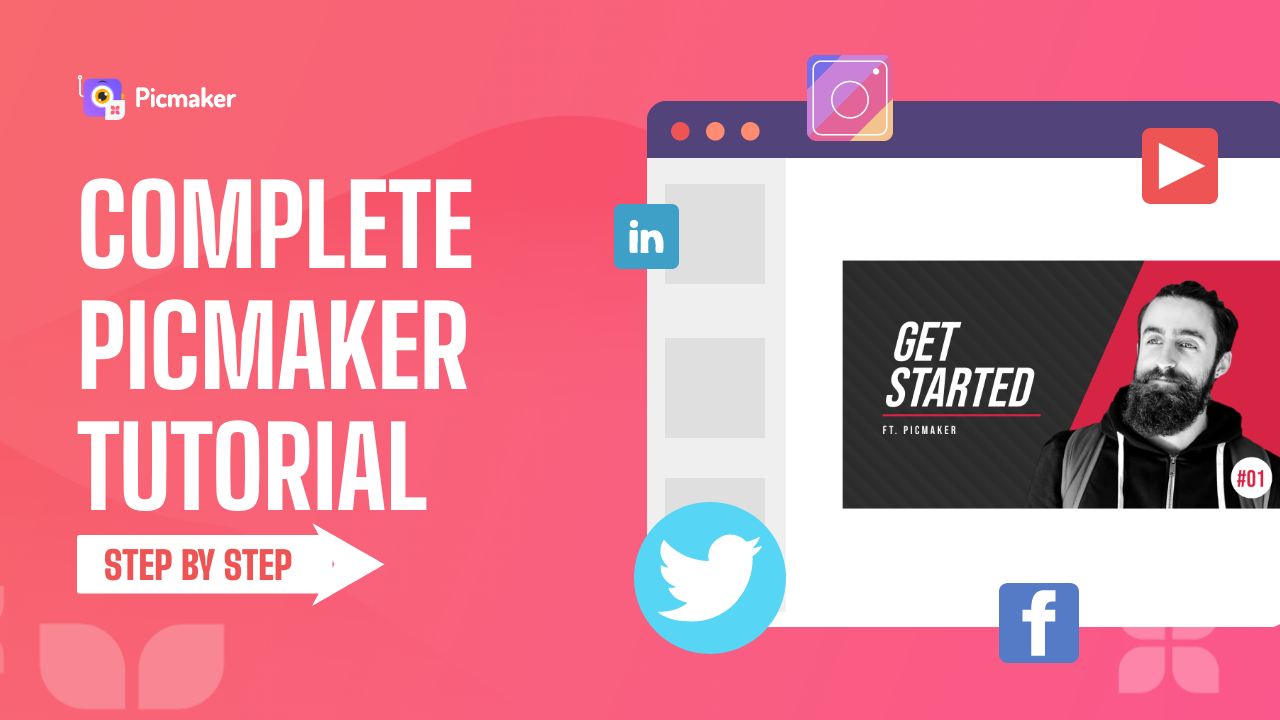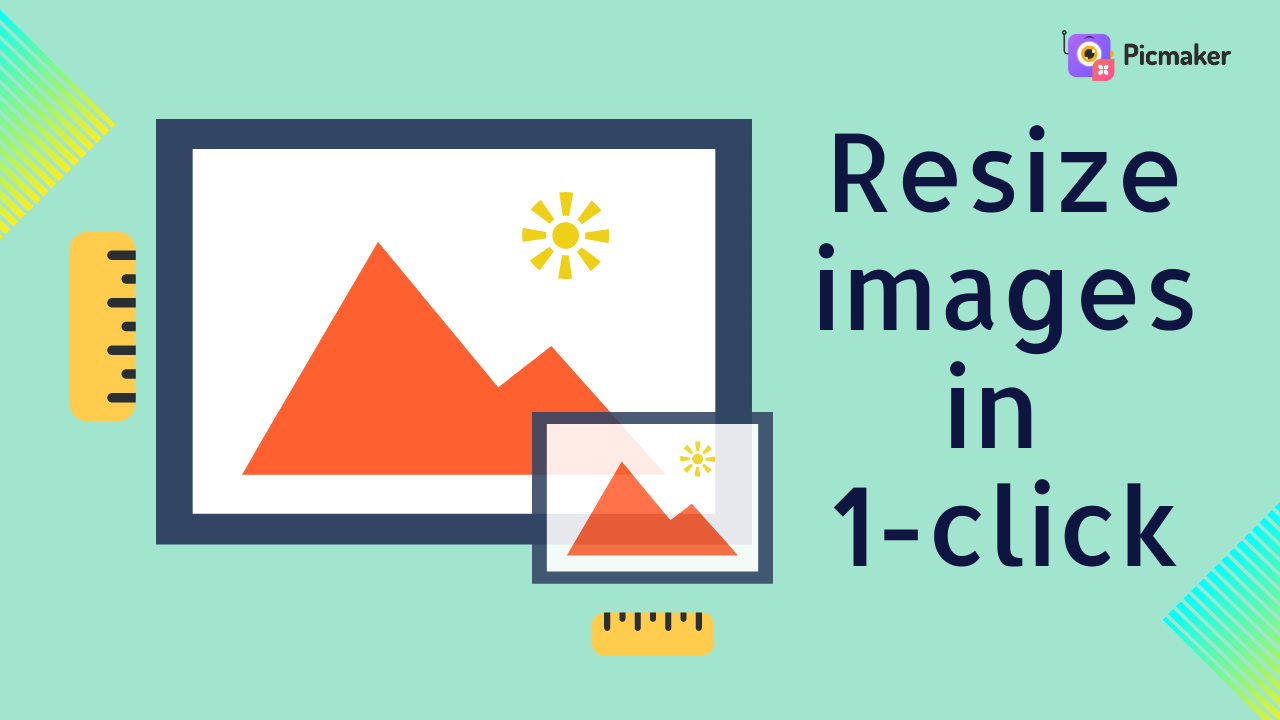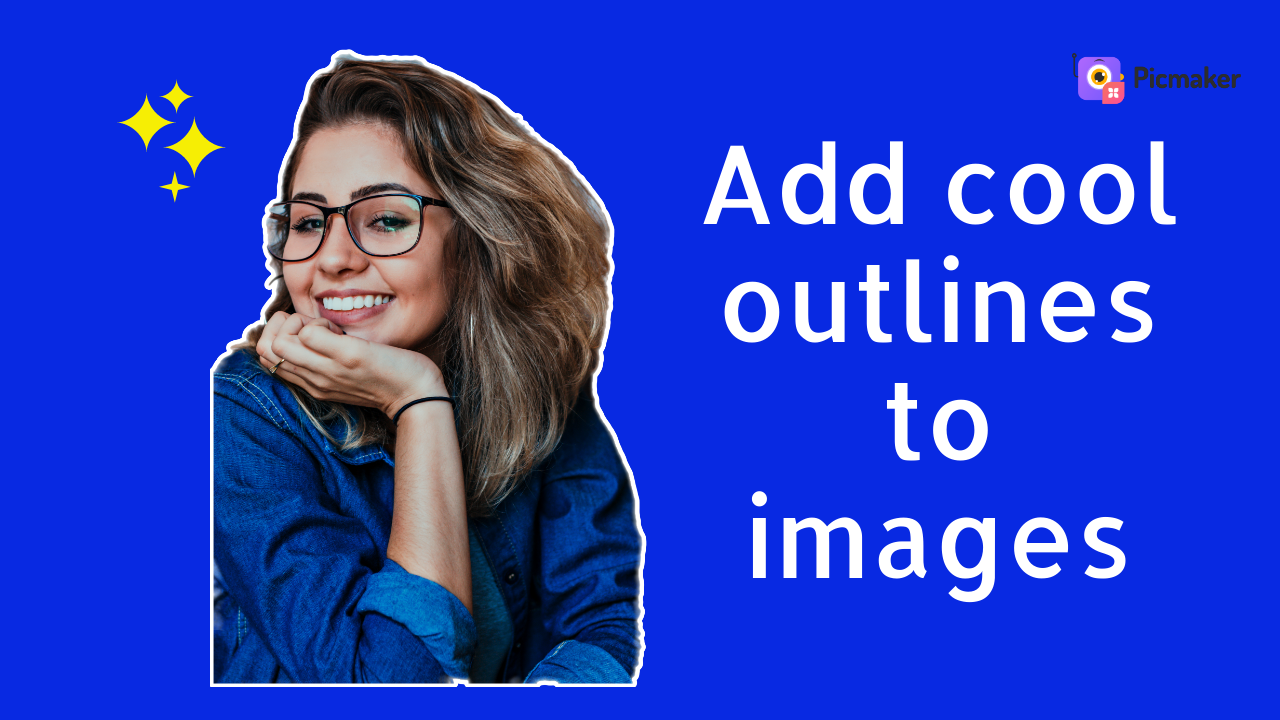Are you managing more than one brand?
Staying consistent in branding for different brands may be a tough nut to crack.
In this video, I'll show you how to create and use multiple brand kits in Picmaker to maintain brand consistency.
Creating Multiple Brand Kits
Picmaker is DIY design software that lets you create stunning designs in minutes.
Sign in or sign up to Picmaker using your credentials.
We are on the dashboard.
Click on the “Brand Kit” in the sidebar.
If you already created a Brand Kit on Picmaker, it’ll show up here and be marked as the Primary Brand Kit.
If not, create one, by clicking on this “+” icon.
As you can see, you can add your own brand name here.
Let’s start by adding a logo.
Browse your logo from your file explorer, choose, and upload.
It’s that easy.
Next up on the list is the color palette.
Click on the plus icon and add the hex codes of your brand color.
The interesting part is, that you can always add multiple color palettes and choose a primary palette for your convenience.
Now it’s time to add your brand fonts for heading, subheading, title, body text, bulletin, and caption.
Picmaker font library includes most of the top fonts in the design world.
If your brand font is not listed here, you can upload it anytime by clicking on this upload button.
The next interesting thing is Brand Templates.
You can choose, customize, and save a template.
It saves time while helping you stay consistent in branding.
Any other brand assets like images can be uploaded here.
If you want to add another BrandKit, go back to the Brand Kits home and click on the plus icon to repeat the process.
You can delete, edit, or set a Brand Kit as primary.
Multiple Brand Kits in Action
Choose a template to edit.
On the left side menu, click on the Brand Kit.
These are the Brand Kit we created a while back.
While hovering over a Brand Kit, you get 2 options.
Brandify and Open.
Brandify is the easiest way to add your logo and replace all the text on the template with your brand fonts.
Is it easy?
Open a Brand Kit to manually apply the individual brand elements.
What’s more fascinating is, that you can click on this shuffle icon to mix and match your brand colors to the text on the template.
You can always go back to another Brand Kit to apply different brand elements.
Once you are done, download your design by clicking on the download button at the top right.
Brand Kit is our Premium feature.
Upgrade to the starter to get 2 brand kits.
Brand templates are available in the Pro plan.
Pro users get a max of 99 brand Kits.
Adding multiple brand kits to manage your multiple brands altogether is that easy.
Hope you enjoyed the tutorial.
Also watch:
How to design a YouTube banner that fits all devices