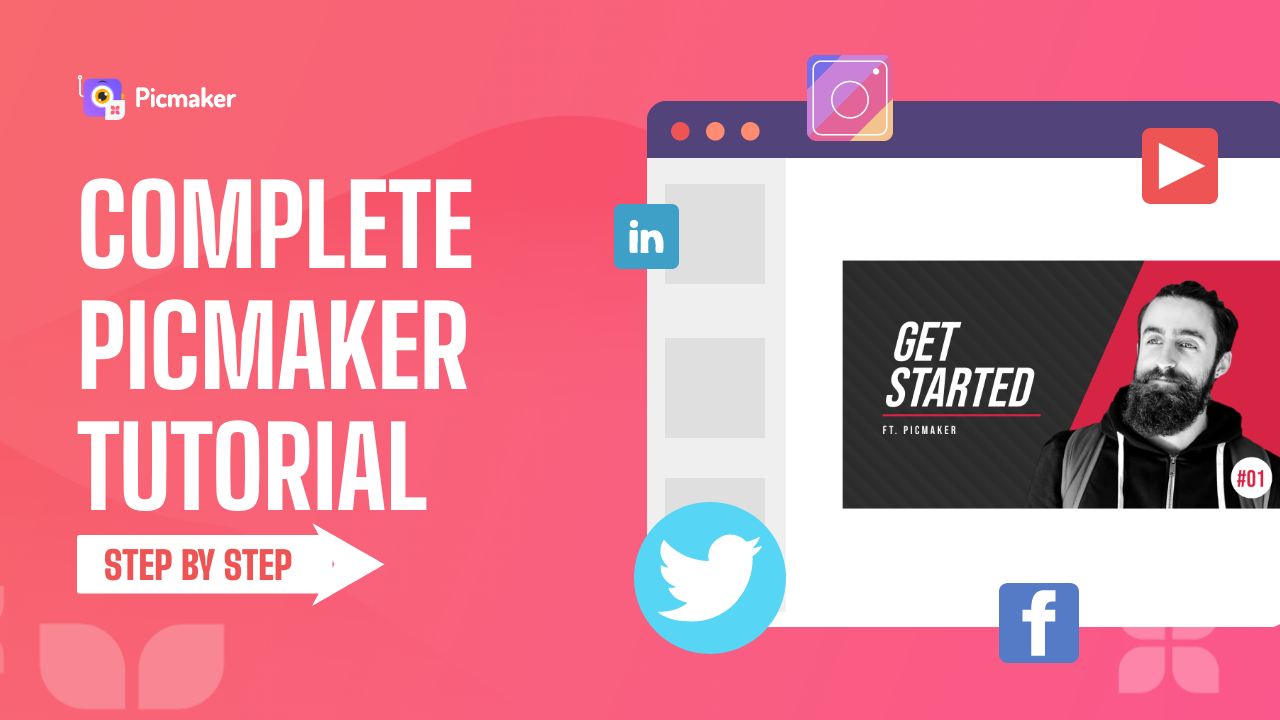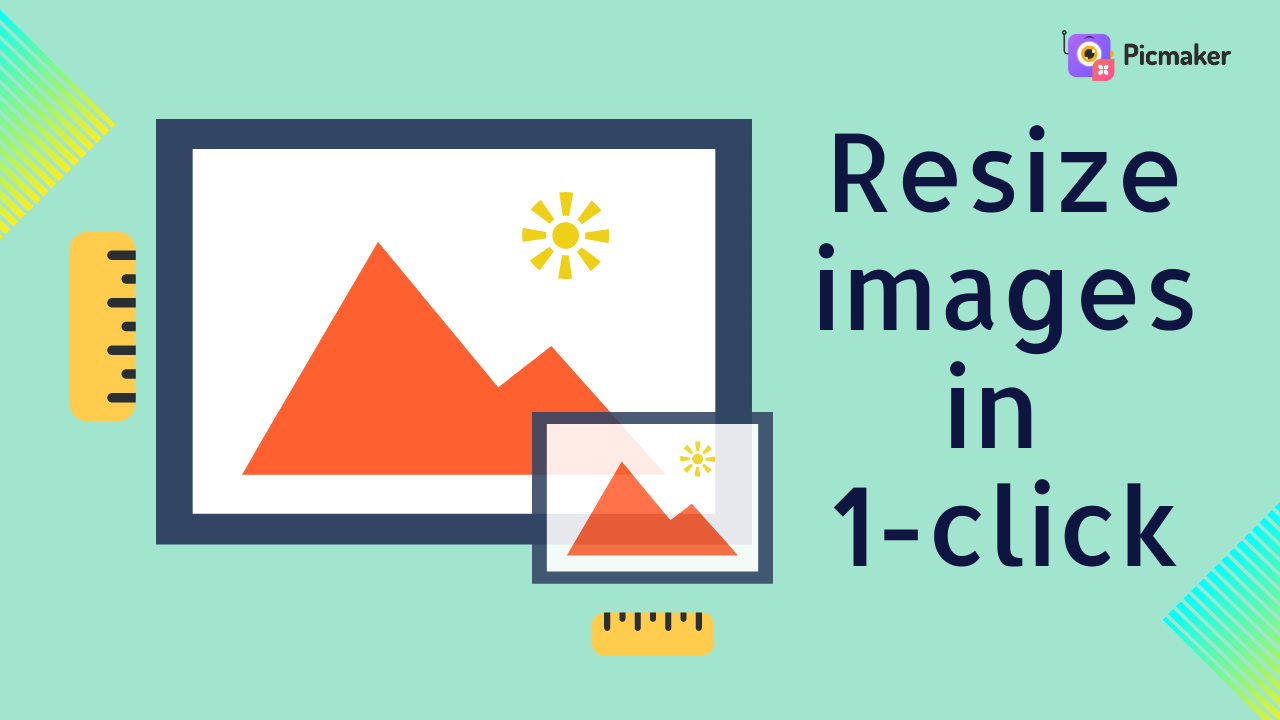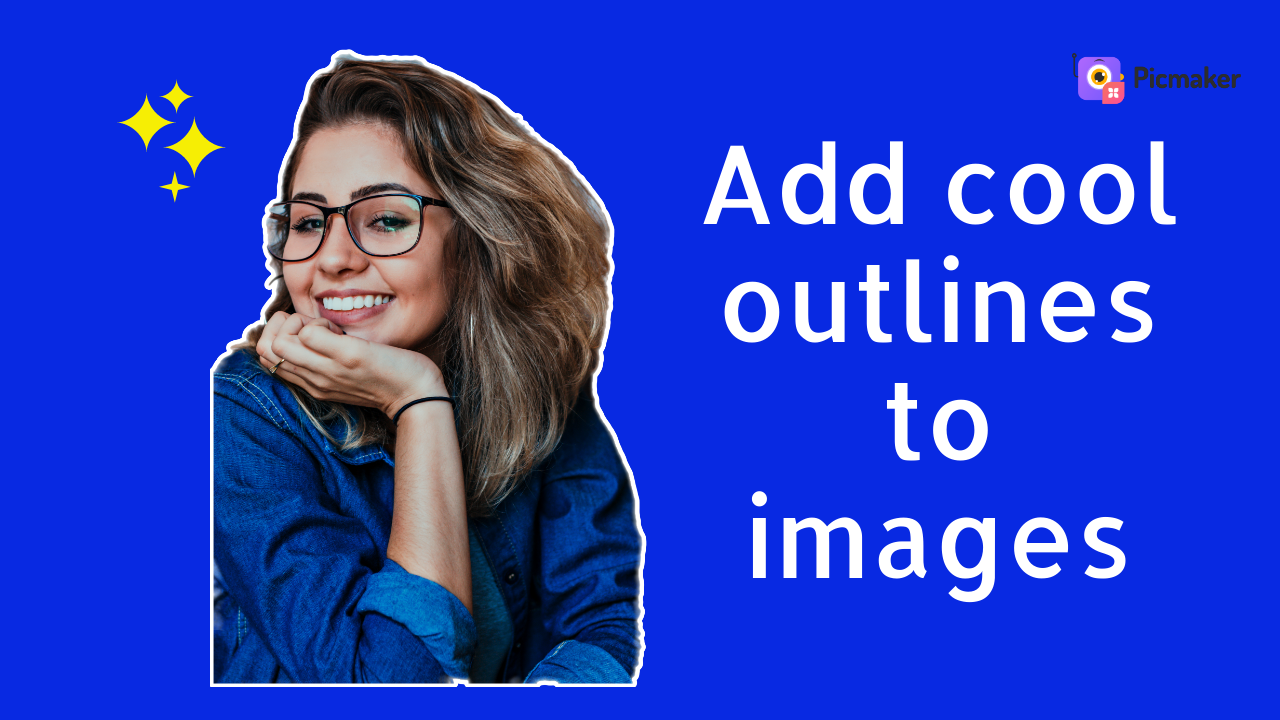Come let's make your playlist stand out with a cool Spotify playlist cover and attract more love.
Introduction
Playlists are an integral part of your Spotify experience.
I have tons of my own playlists that I listen to every day .
And those Spotify Playlists are even better if you use your own playlist cover image to show them off.
So, Why don't you give your Spotify playlists a unique touch?
Also, Customizing your own Spotify playlists is fun and creating your own custom playlist cover is an awesome way to show off in front of your tribe and make them vibe!
Here, we’ll show you how to design your own Playlist Cover Image, find the right art size, how to change your Spotify cover image, and best practices to gain more reach.
So, if you’re a active Spotify user, what’s not to like here?
The Best Spotify Playlist Cover Size
A great playlist cover on Spotify starts with having all of the technical requirements in line!
There are a few rules you need to follow when making your playlist image
- Your image should be square
You can use a different shape if you want, but it will be cropped square when you upload it. It's better to create it as a square image, which is a 1:1 ratio.
- The maximum file size is 4 MB
You need to keep your file size at or under 4MB, which is the max file size accepted.
- The Best resolution is 300 x 300 pixels
The best Spotify playlist cover size is 300 x 300 pixels, But It's better to go beyond this to ensure the image doesn't risk losing quality on very high-resolution displays.
- The file needs to be a JPEG
This means that things like transparency and animation are off-limits.
Now we know the basics, In the next section let’s see how to design your own awesome Spotify playlist cover image
How To Design Spotify Playlist Cover In Minutes?
Don’t have an idea about how to create a Spotify playlist picture from scratch?
Need not worry...Picmaker got your back.
Yes! Our Free AI-Based Graphic Design Tool Picmaker lets you create a great-looking Spotify playlist cover in a few simple steps and most importantly you won’t need any special graphic design skills to be able to use it.
Let's take a look at how to create an aesthetically pleasing Spotify cover for your playlists!
Step 1: Open Picmaker
First, start by opening a new page in your browser and go to www.picmaker.com to log into your account. If you’re a new user, click on the ‘Sign Up’ button to create a new account for free.
Step 2: Select Custom Size
As I said, Spotify playlist covers are sized at 300x300 pixels, so click the "create" button and search for "custom-size"
then enter that size in the custom size box in order to fit the right size.
Once you have entered the sizing, click on the "Create Design "button.
Also, Picmaker has thousands of great-looking pre-made Instagram post templates, which conveniently can be re-purposed in a matter of minutes .
They work perfectly as Spotify playlist covers to make some crisp-looking visuals.
In this instance, we will use the custom size and show you how to create a party songs playlist, starting with deciding on a Color Scheme to adding a perfect image.
Step 3: Choose a Color Scheme
If you want your Spotify playlist cover to stand out, use a lighter or brighter gradient color based on your image (Bear this in mind when you pick one for your artwork)
For now, Go select "Background" from the left sidebar and then pick "Gradient Background" where you find all our prebuilt gradient options
This saves your time right!
Choose a gradient that fits your color scheme and whichever image you have chosen to use.
Step 4: Upload Your Image
The main part of your artwork will be your image.
If you’ve got the perfect image for your Spotify cover art, you can upload it and drag it directly into your design.
To upload, Navigate to the left-hand sidebar and upload an image from your computer. Once uploaded, your image will appear in your files library.
You can then drag and drop your image onto your slides.
Or You can find an image from over 100 million watermark-free images in our stock library.
Go to the search bar and search for anything from Beach to a Walkman
And you will get endless results for any of your searches.
That's cool right.
Step 5: Remove Background
Select the uploaded Picture, Go to effects, and from the drop-down list, select Background removal.
Boom!
The background is removed automatically
Our AI-based algorithms will identify and automatically remove the background from your images without hassle!
Step 6: Add Filters
In the next step, let’s add a fun overlay to our party playlist cover.
For doing that Click on your image to open up the "Photo Toolbar" with various edit options.
Now, you can add color overlays or effects to your image
Play around with all the effects until you get the right look for your picture.
For this instance, We’re going with some vibrant color to enhance the “craziness” of our party playlist cover.
Click the "Custom" button on the top right and Use the Intensity slider to tint the image rather than covering the whole thing up.
Also, don’t forget to Make sure your design has enough white space around it.
Step 7: Choose a Font Style and Add Text
Okay, it's time to choose a font style and add your text.
Font selection is an art form in itself.
Heavily styled fonts can be difficult to read, even in smaller sizes. Thin or Light fonts lack contrast, which can also affect their readability.
So try and find a font that reflects the playlist's content.
Okay, now we’re gonna add some text to label our playlist. Click on the Add Text button from the left sidebar. Now you can begin typing and customizing the text on your playlist cover.
Poppins is a great font to use for Spotify playlists because it is bold and easy to read! Once your text is added, close the menu.
Step 8: Add Graphical Elements
Finally, we’re going to add some graphics that fit the mood of the playlist. Navigate to the objects menu and click the Search button to explore our extensive Graphics Library.
You can drag and drop any graphics onto your image from here.
You can also easily change the color of your graphics and make them sync with your artwork.
Step 8: Download
When you're happy with the created design. Hit that Download button and instantly save your playlist cover design in JPEG or PNG or PDF format.
Holla, There you have it!
Now you have successfully created and downloaded an awesome cover picture for your Spotify playlist!
With Picmaker, it’s not difficult to create interesting playlist covers to fit all your moods! Ready to get started?
In the next section let’s see “How To Change Your Created Spotify Playlist Cover Image”
How To Change Your Spotify Playlist Cover Image
With Our playlist cover image designed and ready, Now we need to upload it.
By default, Spotify uses the album covers from the first four songs in your playlist to create the playlist cover collage.
But the process of changing a custom “Spotify Playlist Cover Image” is simple and you know what - You can update your “‘playlist Cover Image” from the Spotify desktop app as well as the mobile app. (No Hassle)
Let's now see how to upload a cool new Spotify Playlist Cover Image.
Steps To Follow
Step 1: Open the Spotify app.
Step 2: Tap Your Library and select a playlist you've created.
Step 3: Tap the three-dot icon above the list of songs.
Step 4: Tap Edit. You will see the default artwork that has already been added - To upload a custom cover image, tap Change Image under the current cover art.
Step 5: Tap Choose from the library. For the library option, tap to select a photo from your Phone's image library, then Choose, then Save.
Step 6: Add a catchy title and description.
You've got 100 characters to play with your title. It's best to keep it short and descriptive so people can find it in a search.
Description can be up to 300 characters long, in a single paragraph, and in plain text.
Once everything is updated perfectly on your S[otify playlist, click on save.
Now you got your own custom playlist, share your cool finished Spotify playlist with your friends, and Rock on!
Conclusion
Now that you know creating interesting covers for Spotify is easy with Picmaker.
What are you waiting for, Go it is time for you to update your Spotify playlist and Wow your friends and family.
Check out the below tutorials
How To Setup A Perfect LinkedIn Profile In 2022