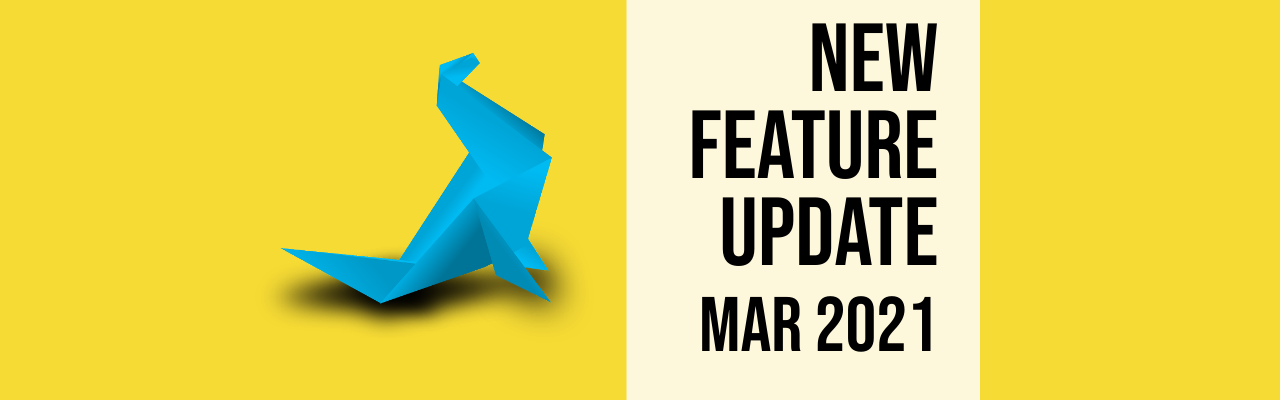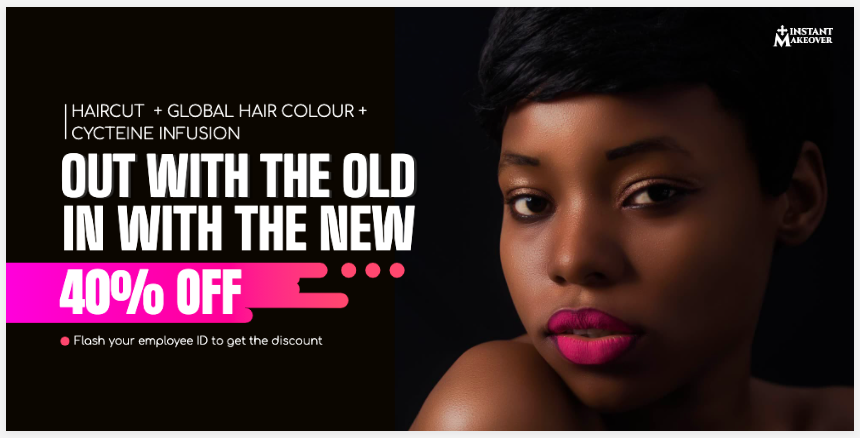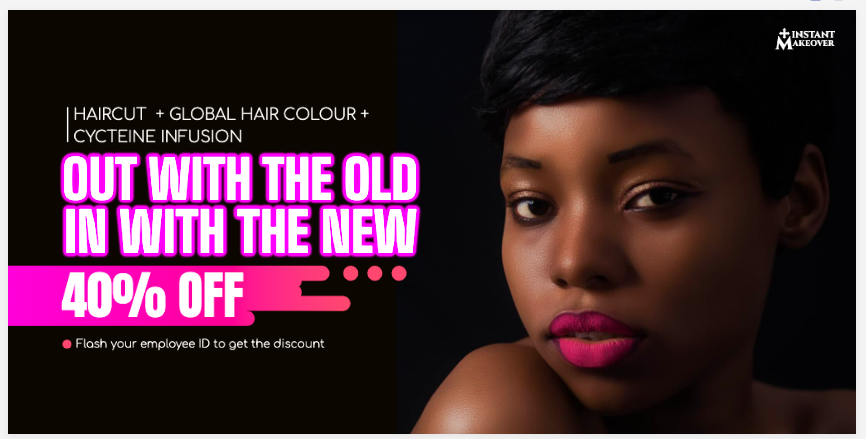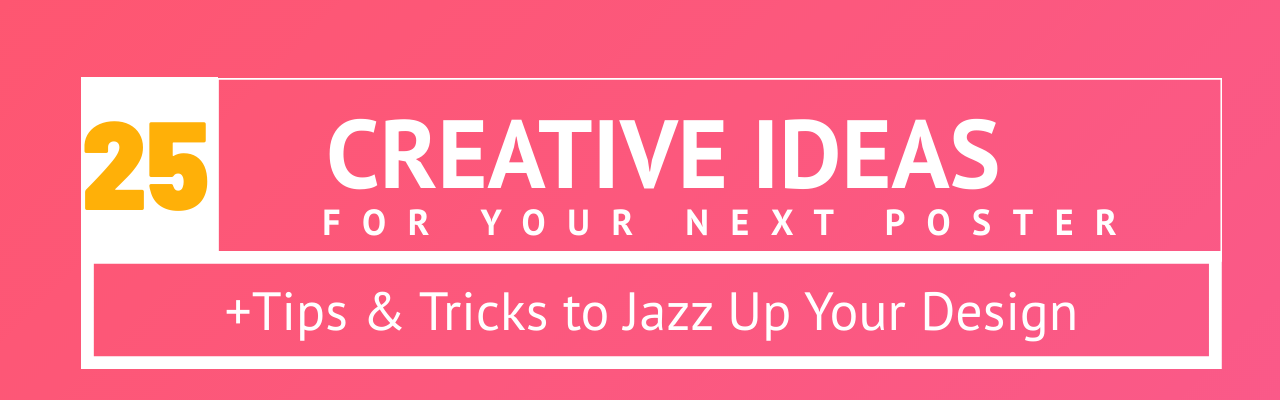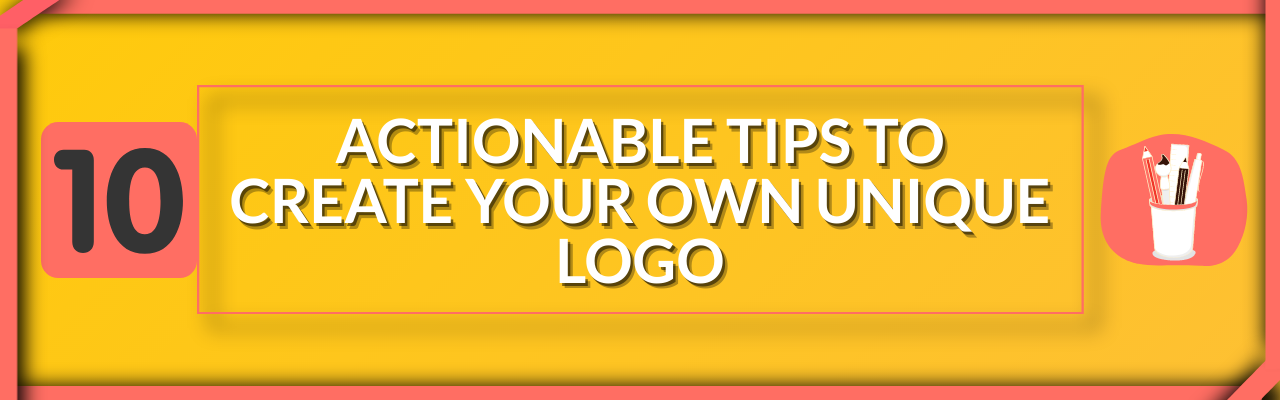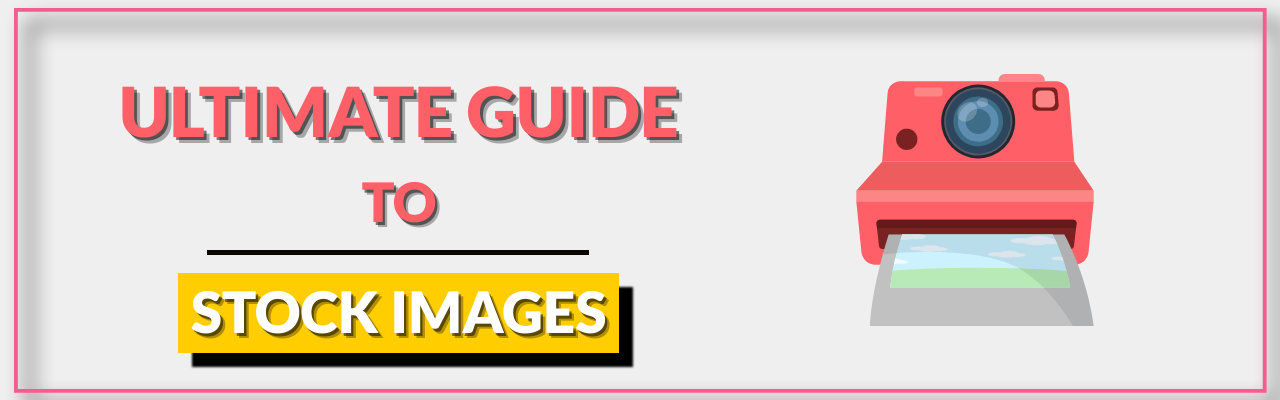Contents
Two crazy features that you'll do anything to get your hands on
Hi folks, we're back! :)
As always, we've been working in the trenches to get you awesome features that you don't get elsewhere.
Okay, so, let us dive right in.
1. Font and Text Effects - Add more oomph to your text
Have you ever wondered how it'd be if you could add shadows to your fonts? It is cool, isn't it?
Well, we know that gets you going, and that's why we decided to do something about it. In our latest product update, we've enabled you to add special effects to your text in your designs.
Now, how does it work?
Simple. Log in to Picmaker, and pick a template or begin customizing one. Imagine you're editing a design like the one below (which we think is really cool!)
Notice how we've highlighted the font for your design. Also, notice how the 'Text Effect' option gets highlighted in the top-menubar.
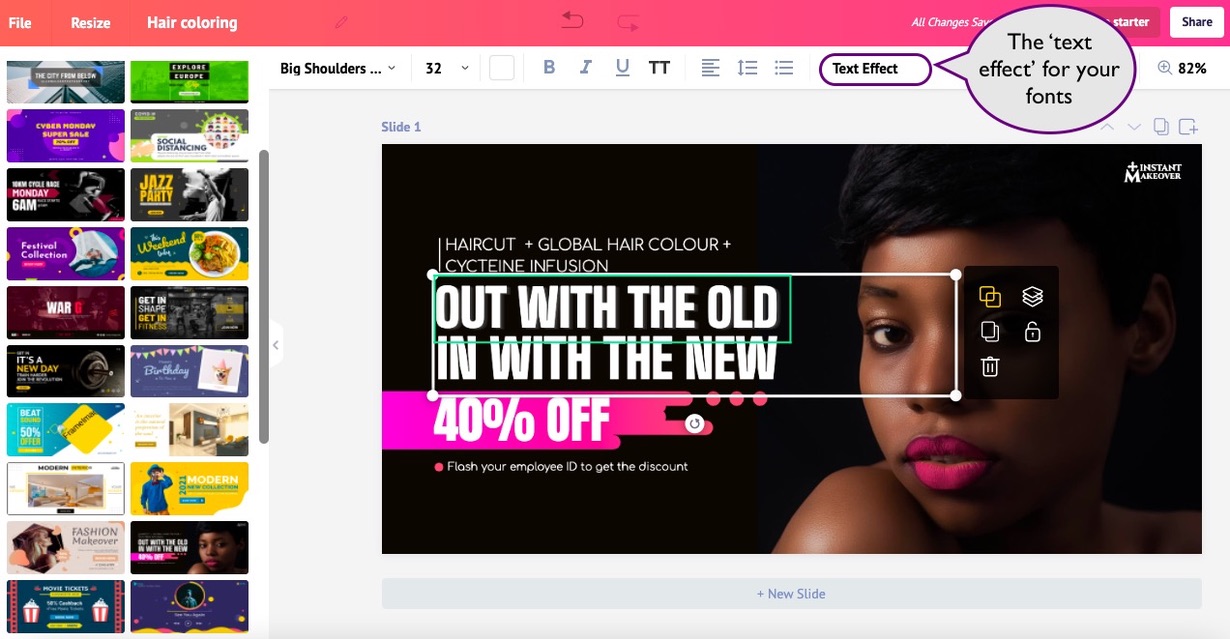
Now, click on 'Text Effect,' and notice how you get different options on the left to embellish your text.
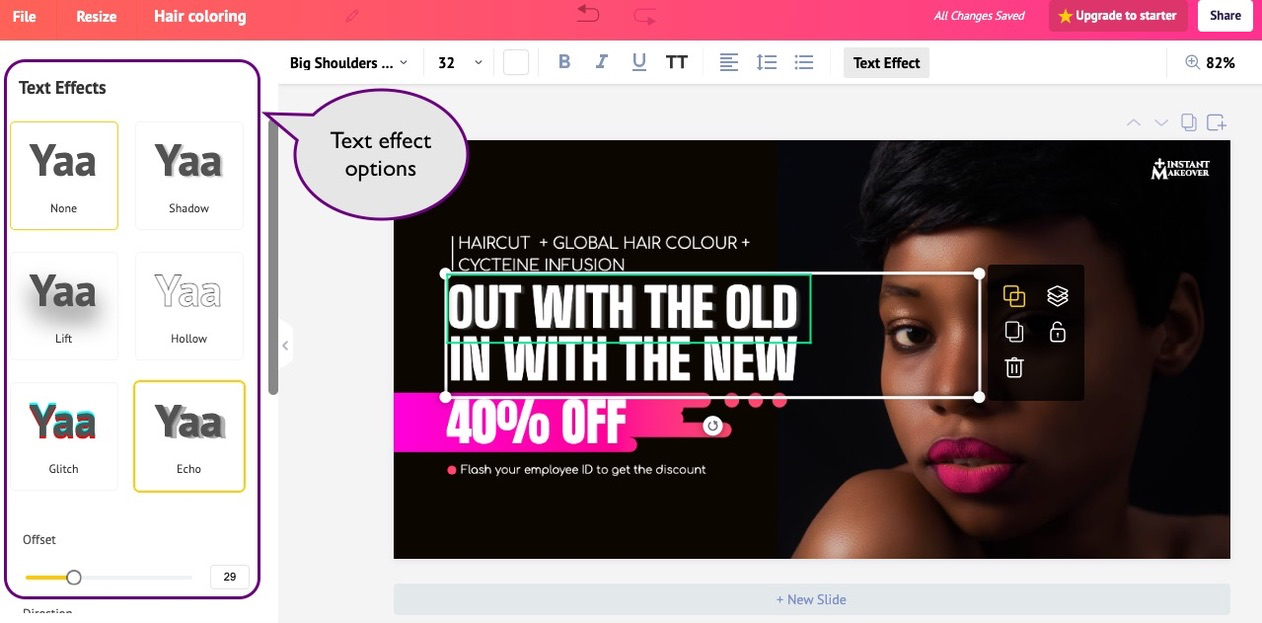
Now, the real fun begins. 😃
Click on any of those 'Text Effect' options, and notice how you can add shadows or a halo around your text.
In the image below, we have chosen the 'Outline' text effect option and pink color that goes well with the rest of the design and the background. This really adds a lot of zing to our design.
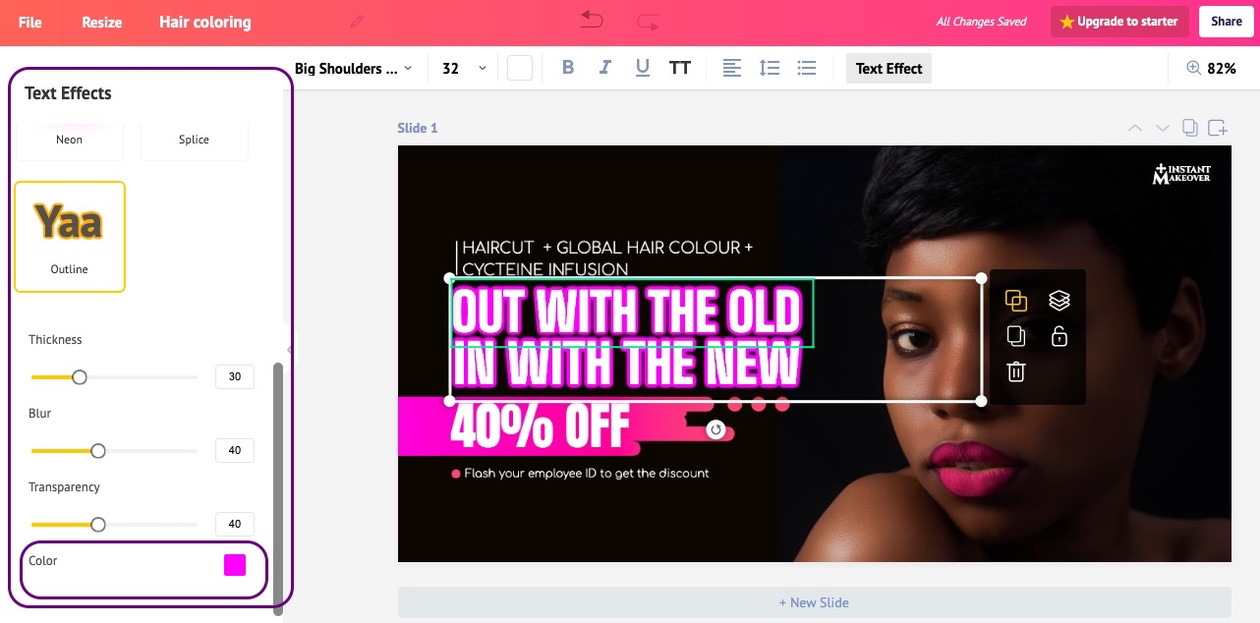
Now, let us compare the two images to know how the difference before and after adding text effects.
Did you notice the difference? A simple text with no outlines has suddenly become cool with a dash of outlines.
The text on the right has an amplifying effect on your design.
Adding text effects to your fonts is one of the easiest ways to attract attention to what you want to say.
What are the different types of text effects that I can use?
There are 9 different kinds of text effects that you can use right away:
- Shadow
- Lift
- Hollow
- Glitch
- Echo
- Neon
- Splice
- Outline
Can I choose any color to add text effects?
Of course, you can!
Scroll down to the bottom of the 'Text Effect' menu and notice that you can choose any color that you want. Besides, you can increase its thickness, blur effect, and transparency to tweak it according to your taste.
Isn't that cool?
Let us get to the next awesome feature that you've been waiting for.
2. Add colors overlays to your images - Make your fonts more visible
Imagine you have an image in your design. But, it is preventing you from expressing yourself.
What do we mean by that?
Here is an example. We used an image to set as a background for our design and wrote some text on top of it.
Notice how the text on the image is barely visible.
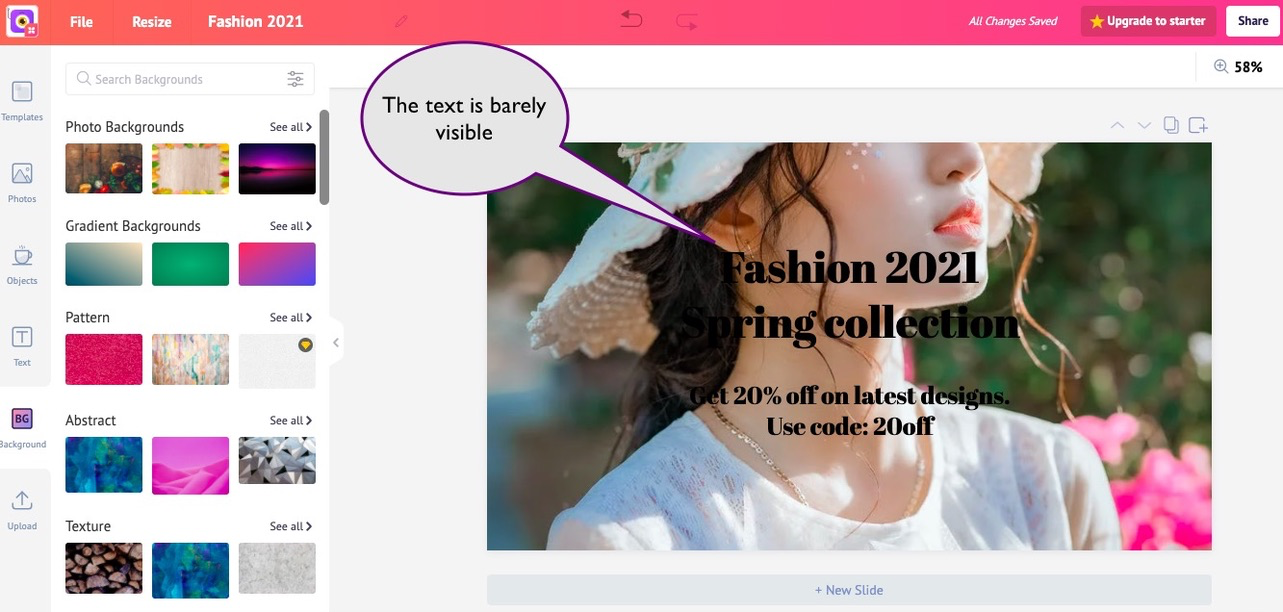
But, we solved this problem in a simple way 😉
We enabled you to add a color filter on your image. Let us see how to do it.
Click on the image you're working on. Notice on the top menubar an option to add a color filter.
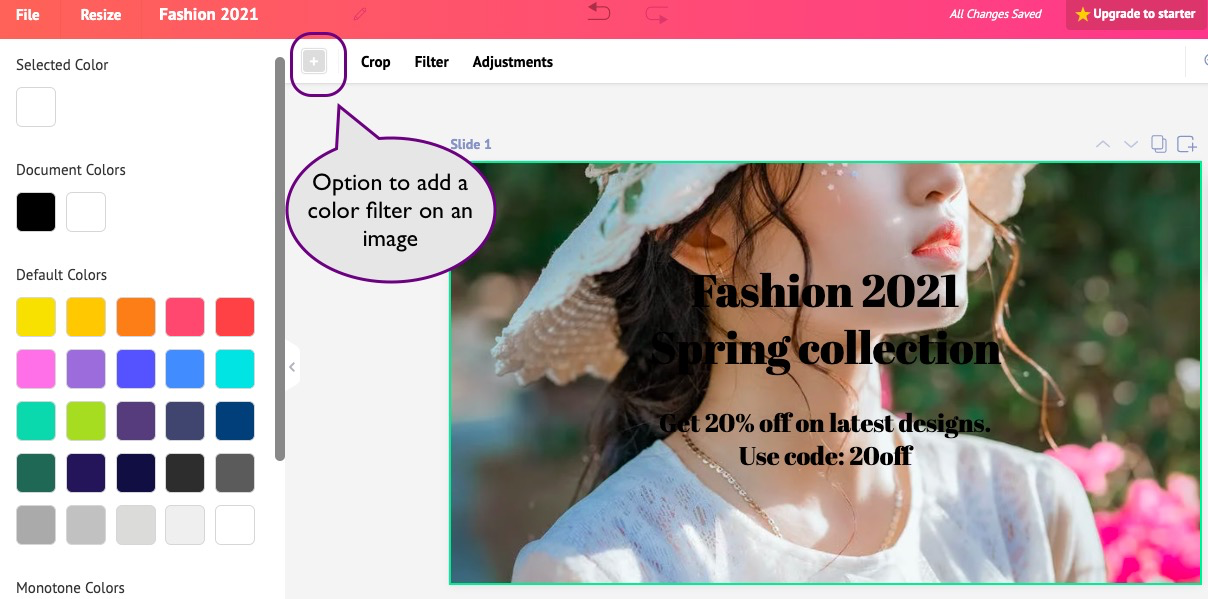
So, in the below image, we added a filter to make the text more visible. We used a 'white' color to add an overlay/filter to our image.
Notice how the visibility increases drastically with this color overlay option.
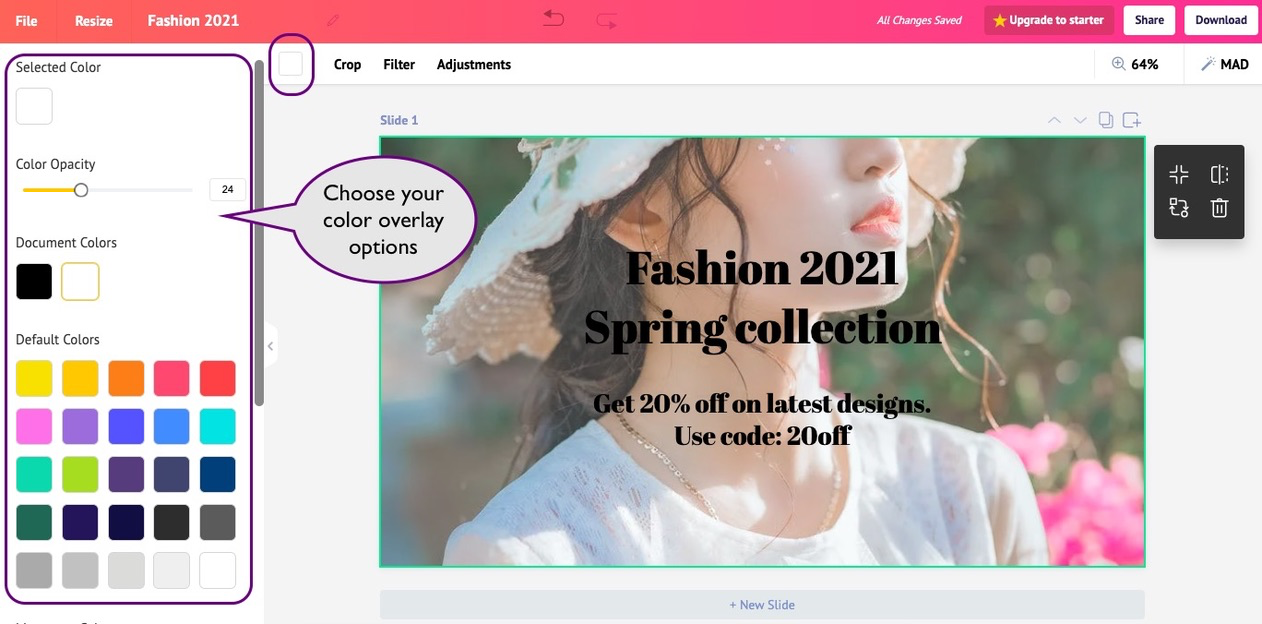
Now, you can go a step further and increase/decrease the opacity of your image. (In our case, we need to increase the opacity to magnify the text's appearance.)
We increased the opacity from '24' earlier to '50' in the below image, and that magnifies the font even more.
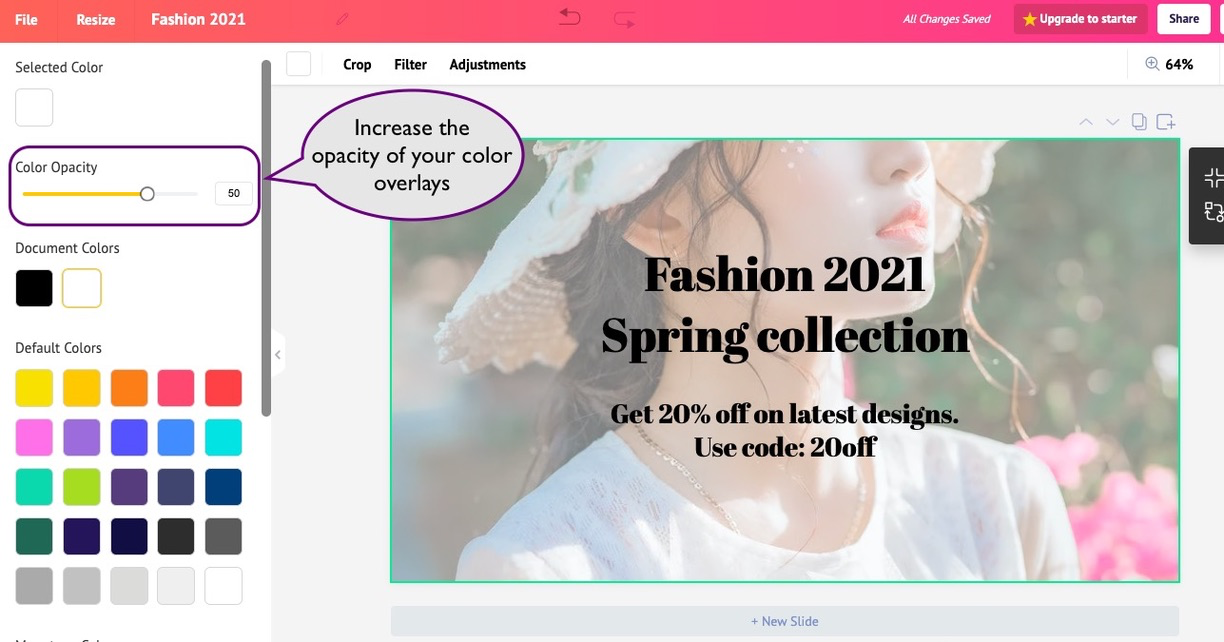
Let us now compare the first image and the transformed image. There is a marked difference in how the text appears vividly.
Can I add color overlays with any stock images in Picmaker?
Yes, you can. At the moment, you can add color filters and overlays to most stock images in our 100 million-strong library. We're working to enable you to add overlays to the entire library.
Can I add color overlays over images that I have imported?
Of course, you can. Bring in any image from anywhere, and you can add color overlays to them.
Crazy, isn't it?
Well, yeah, most of what we do is crazy. 😃
And, we ain't stopping being crazy. Keep your eyes peeled for more craziness from us.
Until then, stay safe and healthy!