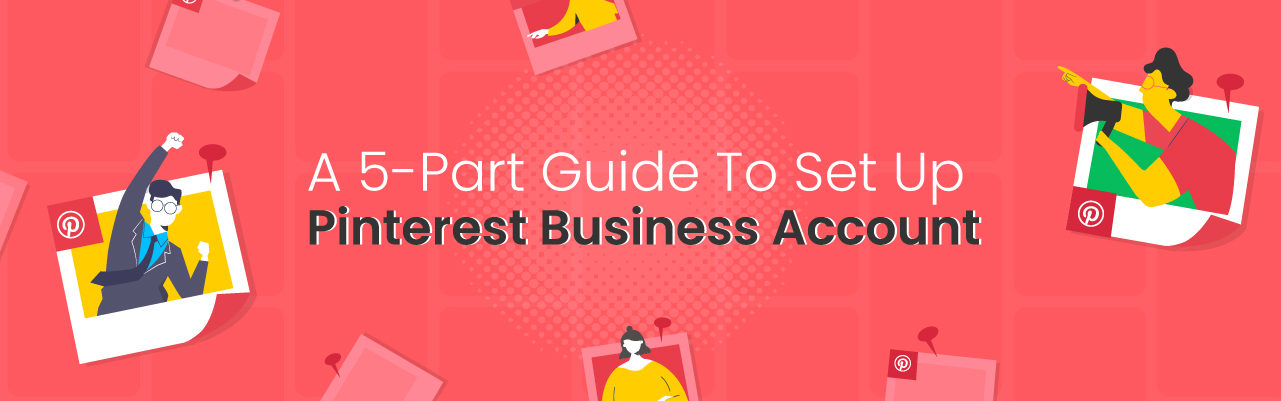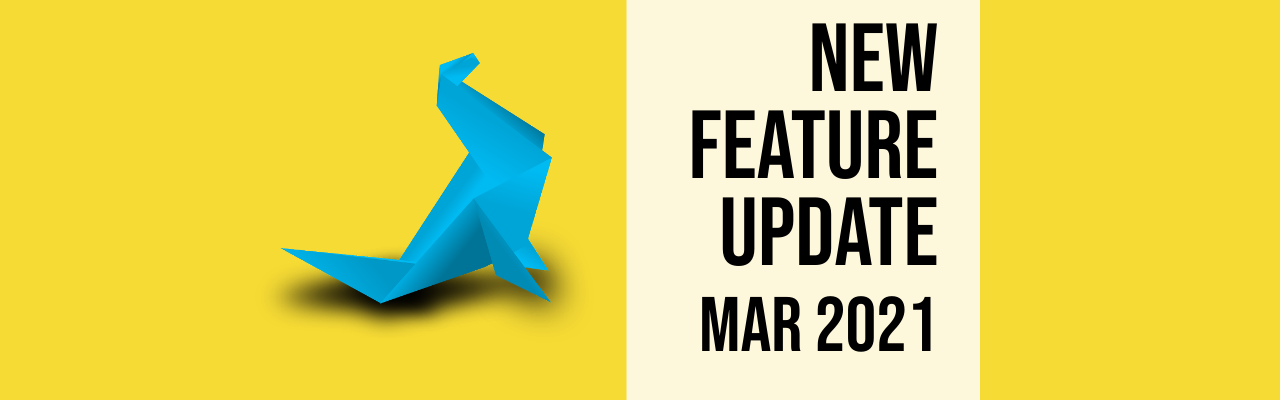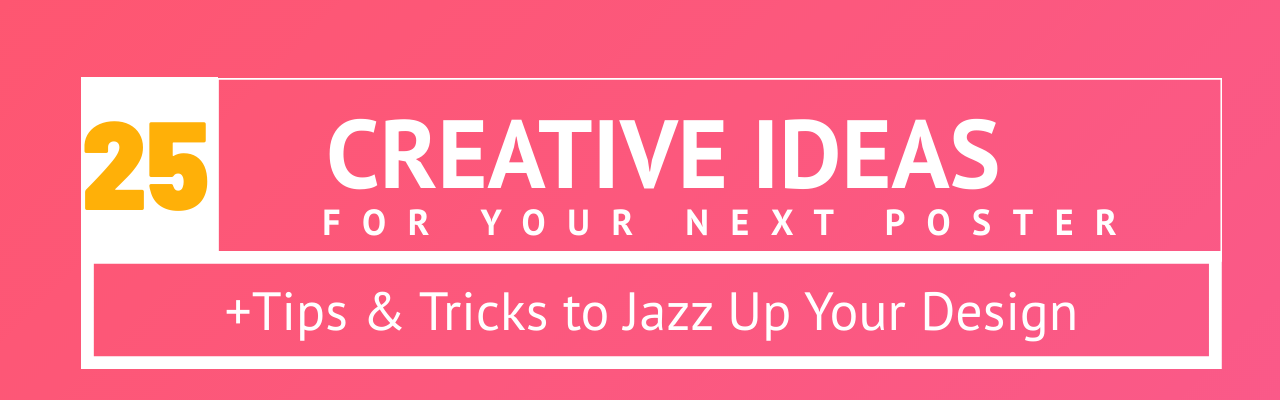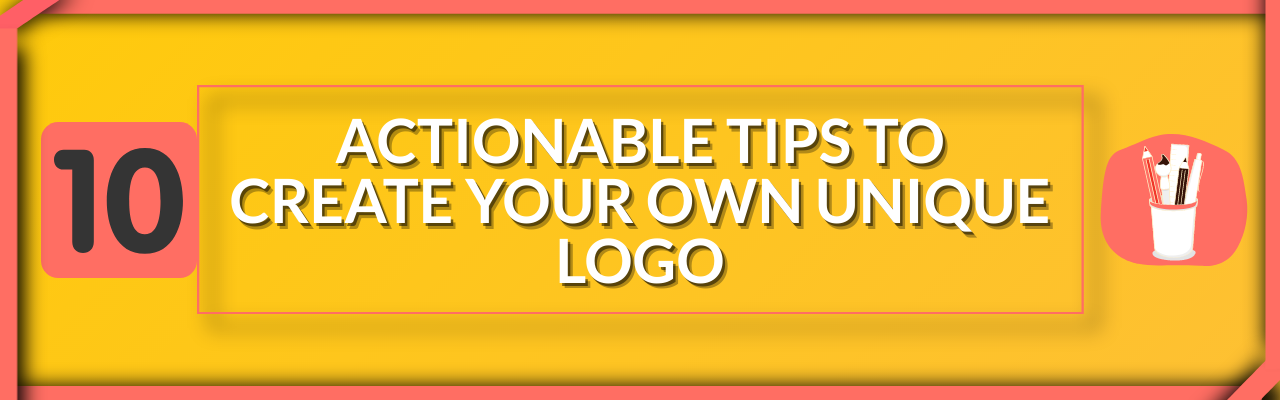Contents
How To Set Up A Pinterest Business Account
How To Add the Right Pinterest Profile Picture
How To Set Up A Pinterest Business Account In 2022 - Complete Beginner's Guide
Pinterest has more than 400 million users at the moment.
If Pinterest were a country, it will surpass the United States and be the third-largest country in the world.
Crazy, right?
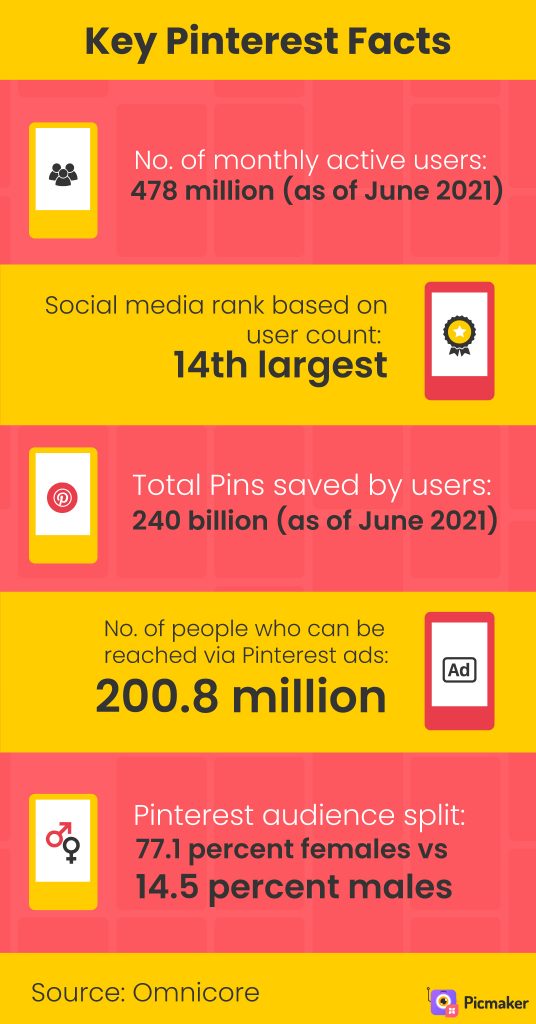
Setting up a Pinterest Business account is an essential part of your marketing strategy in 2022. No matter what industry you’re in, you need Pinterest to reach more customers and drive quality traffic to your business.
WATCH: How To Create A Photo Collage With Picmaker
This article is a transcript of the video (embedded at the top) we published on our YouTube channel. If you prefer video content, you can watch the video to learn actionable tips on setting up your Pinterest Business account.
Otherwise, continue reading.
We’ve split this guide into five comprehensive parts.
Part 1: How To Set Up A Pinterest Business Account
Part 2: How To Add The Right Profile Picture And Cover Image
Part 3: How To Claim Your Business Account
Part 4: How To Create Pinterest Pins
Part 5: How To Publish All Your Pins
Let’s learn how to start and grow your Pinterest Business account.
How To Set Up A Pinterest Business Account
Setting up your Pinterest account is a breeze.
Here’s what you need to do.
Step 1: Go to the Pinterest Business page.
This URL takes you to the Pinterest Business page.
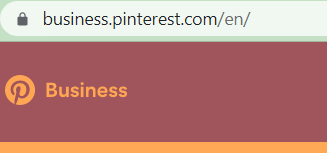
In the top-right corner is the 'sign up' button.
You can click on it to create your own business account with your email ID.
You also need to create a password, so that you can log in anytime you want.
Make sure you mention your age.
And then, click on 'create account'.
Once you click on 'create account', a new window will appear where you will be asked to enter the name of your business. You can also adjust the actual username to something you like later.
Step 2: Create Account
A new window opens up, where you can set up your business account with your email ID.
You also need to create a password so that you can log in anytime you want.
Make sure you mention your age and click on 'Create Account'.
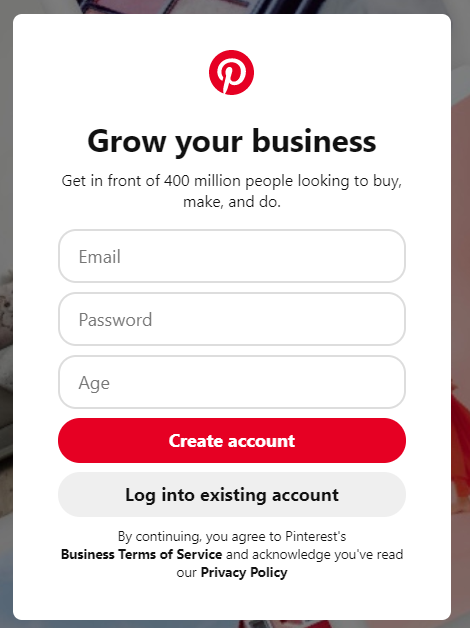
Step 3: Set Up Your Business
Once you click 'Create Account', a new window will appear where you will be asked to enter your business name.
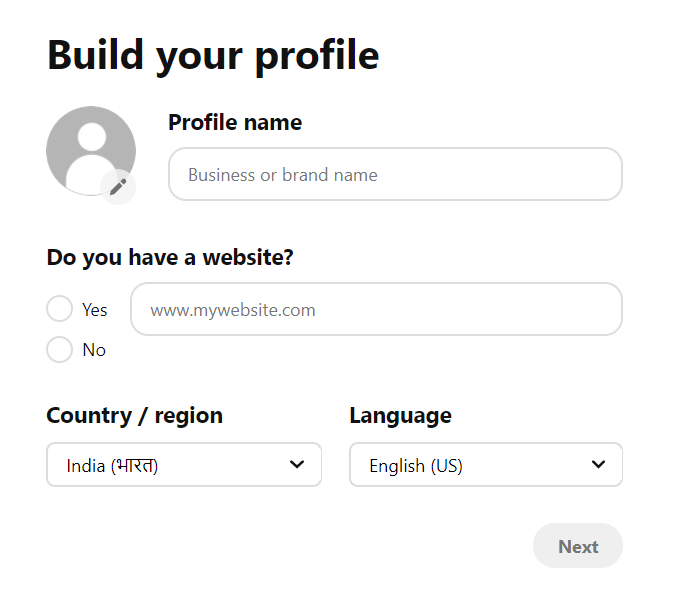
You can also adjust the actual username into something that you like at a later point.
Select 'Yes' If you have a website and add your website details. Then you need to select your country and preferred language as well.
Then click next.
Step 4: Describe Your Business
Once you click the 'Next' button, you will be prompted to enter your niche, your goals, and what you want to promote on Pinterest.
So the information you provide will help deliver a better experience for the user.
After you have entered the information, click 'Next'.
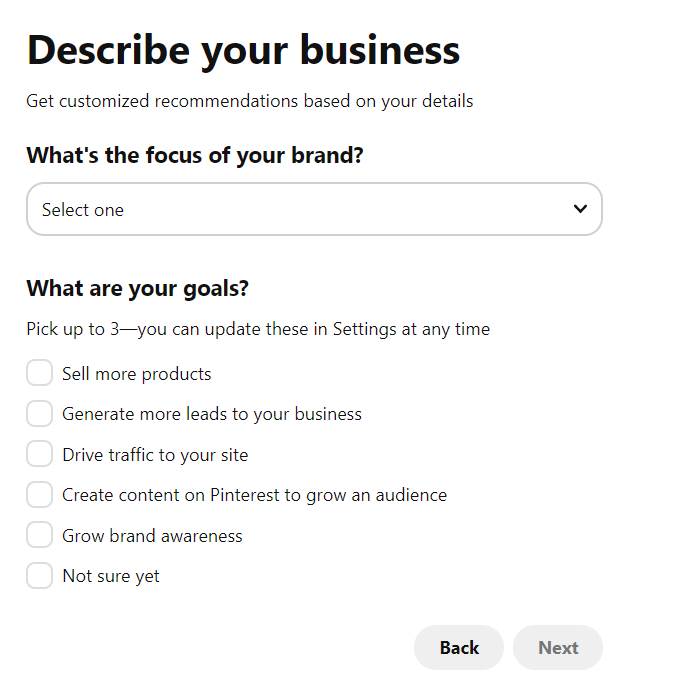
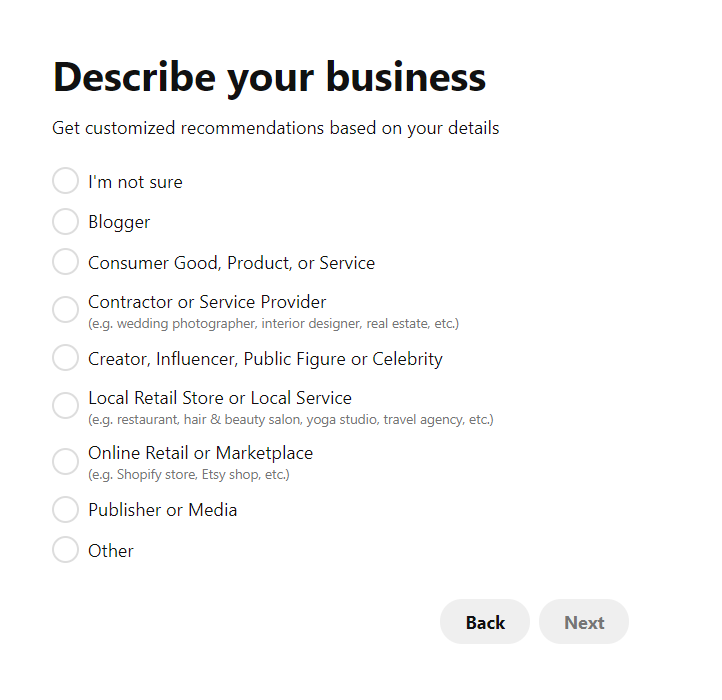
Step 5: Set Your Interest In Pinterest ADs
In the next step, you can set your preference for Pinterest ads.
The platform probably collects this just for its own interests. You can say 'Yes, I'm interested in advertising' or choose 'I'm not sure yet' if you're unsure.
Then click 'Next'.
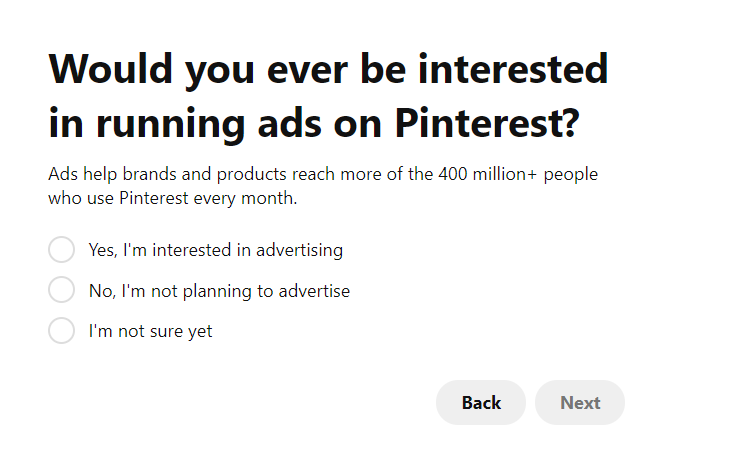
Now that we are done with the basic setup, Pinterest will suggest three options:
- Measure your ad performance
- Grow your audience
- Showcase your brand
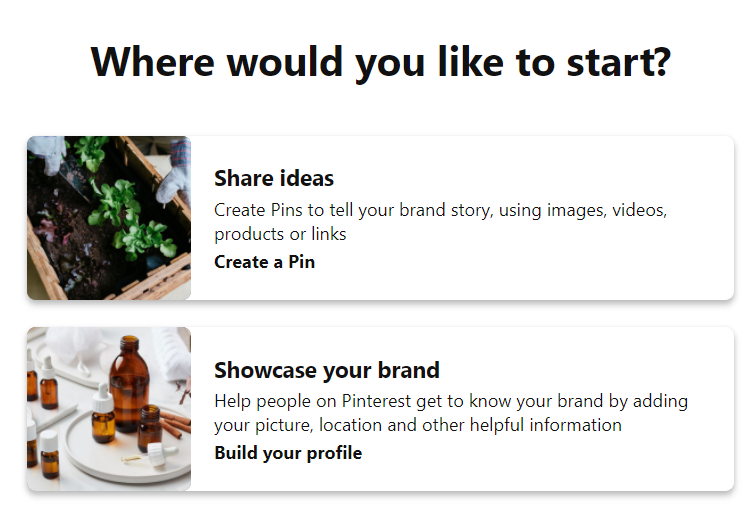
Since we have much of the account setup still to be completed, let’s select 'Showcase your brand' and start building the profile.
This is the place where we're going to curate our Pinterest profile and have a lot of options to fill.
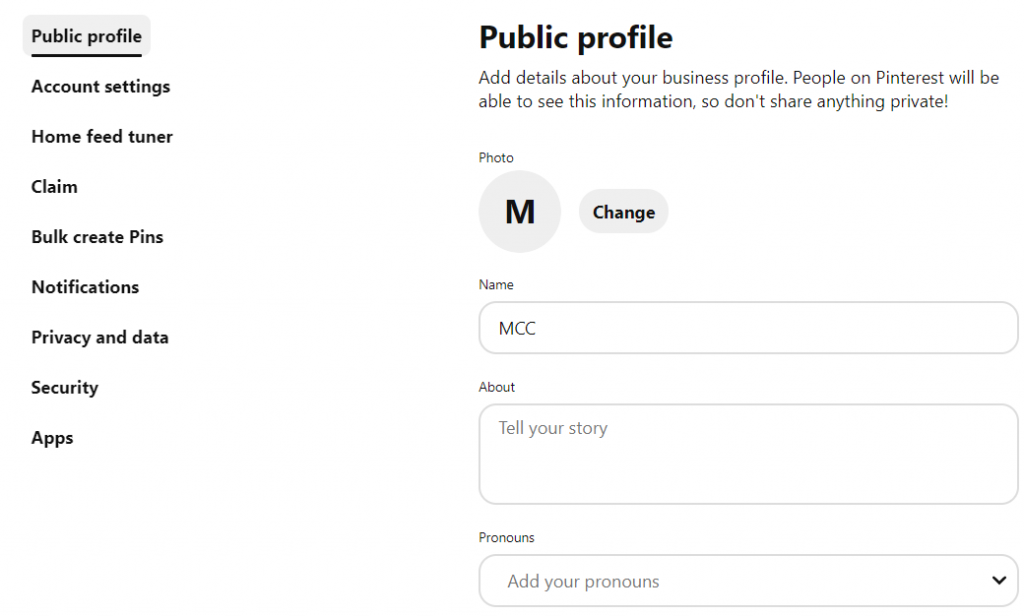
Your username is already set, but you can change it here.
Remember: Your username should be as similar to your business name as possible. If your business name is already being used by another Pinterest user, try to change the username by adding numbers or special characters.
Then, you need to add a few lines about your business in the 'About' section.
LEARN: How To Get Started With Picmaker
Keep the 'About' section brief but also try to use keywords related to your product.
You can also add your address and other essential details below.
Finally, scroll down to double-check if all the entered information is correct.
And click save!
How To Add the Right Pinterest Profile Picture
Adding the right profile picture for your account is super important.
Your profile photo is how your audience will identify and recognize your brand.
The recommended size for your Pinterest profile picture is 280 x 280 pixels (square format) which will be cropped and displayed as a circle.
If your profile picture isn't professional, you could be missing out on new followers and audience engagement.
An awesome profile picture will help you stand out from the crowd.
We will show you how to use Picmaker to create an awesome profile picture for your Pinterest account.
The following steps will help you create a profile picture that will get you noticed.
Step 1: Log In To Picmaker
In your browser, go to the Picmaker homepage. It’s an easy drag-and-drop graphic design tool that’s amazingly easy to use to create professional-looking images. It has more than 10,000+ gradients and filter effects that you can use to create your profile picture.
If you’re an existing user, log in to your account.
If you’re a new user, click on the 'sign up' button and register for free.
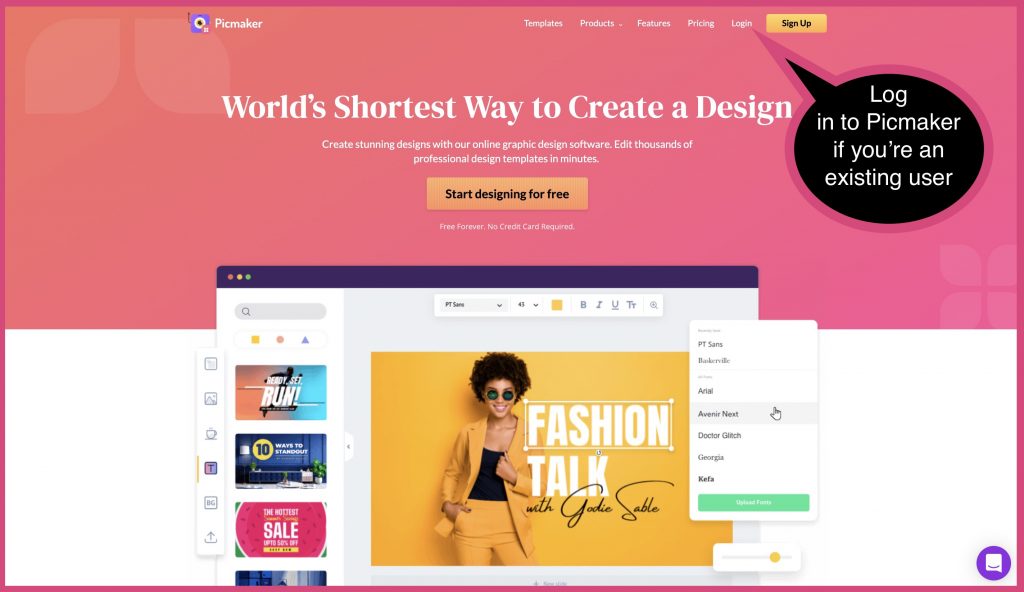
Step 2 - Choose a template
The recommended size for your Pinterest profile picture is 280 x 280 pixels. Select a custom template with the mentioned dimension to get started.
Step 3: Upload Your Photo
The next thing you need to do is to upload your photo.
Click on 'upload' button in the left pane and upload one of your coolest photos in a JPG or PNG format.
Step 4: Edit the photo
Select the uploaded photo and drag it onto the artboard.
You can crop the picture by selecting the ‘crop’ option on the toolbar. You can also add cool filters to enhance your picture.
Play around with all the effects until you get the desired effect for your picture.
Note: If you make a mistake or add something you don’t like, don’t worry – you can always use the undo button at the top.
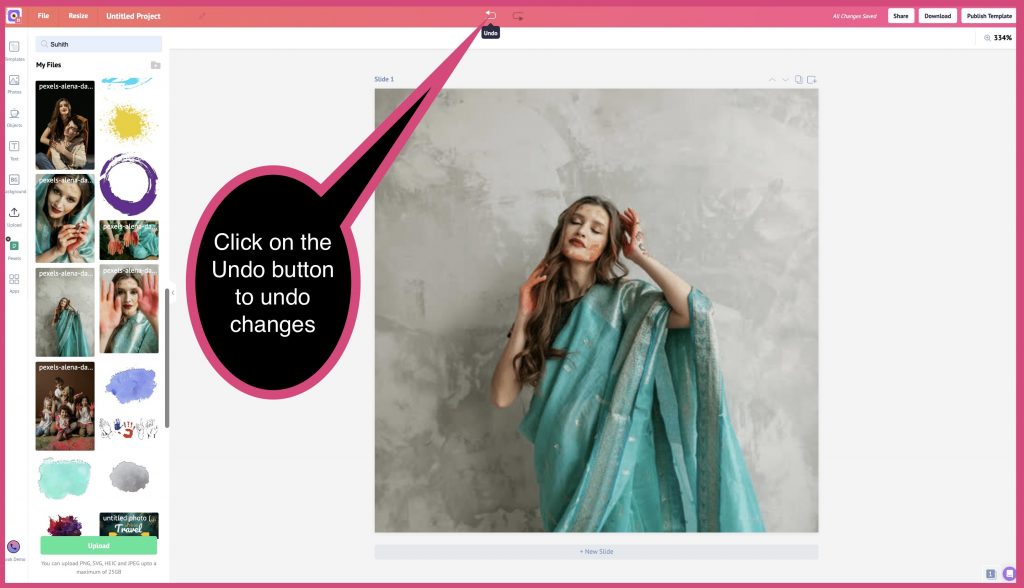
It’s easy!
Step 5: Remove Background
Removing the photo background will make your profile picture incredibly awesome.
And you can do it without ever leaving Picmaker.
Here’s how you do it.
Select the Picture, Go to effects, and from the drop-down, select the ‘Background Remover’ button.
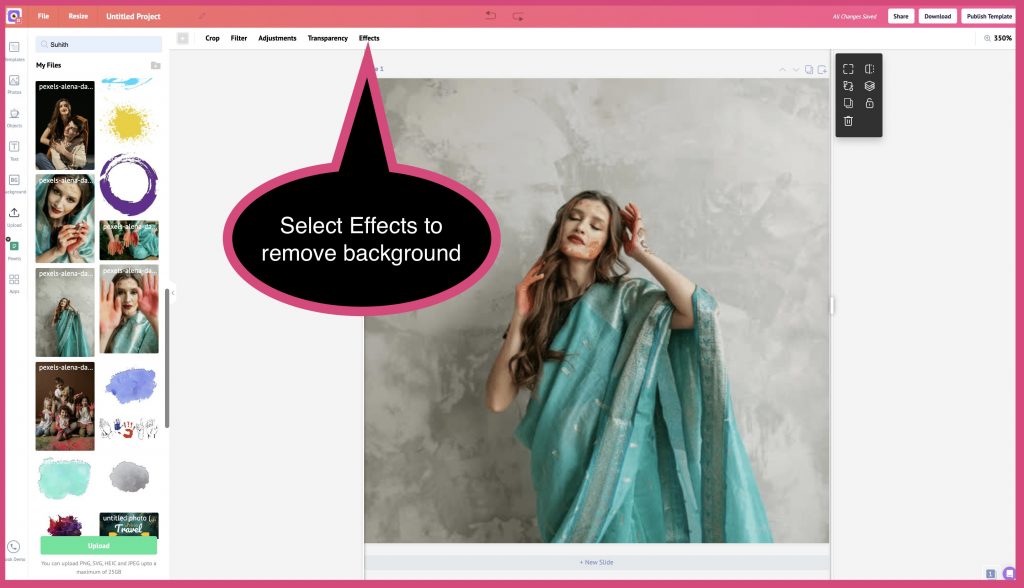
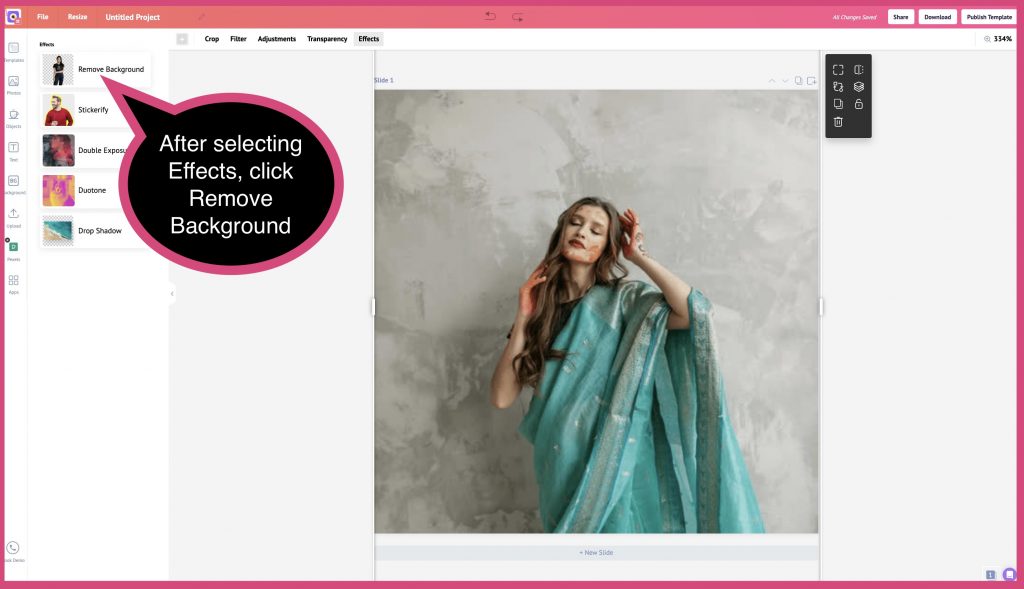
Our AI-based algorithms will identify and automatically remove the background from your picture.
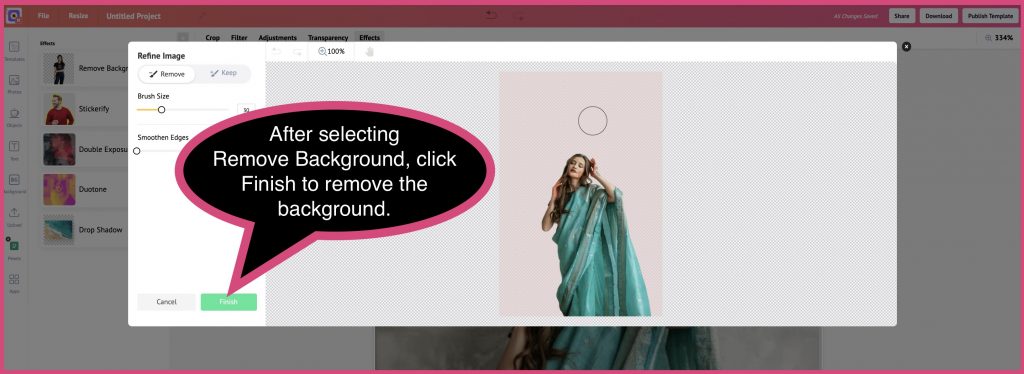
For better results, upload high-quality, contrast photos of yourself with good lighting, and make sure your headshot is not cut by image boundaries.
Step 6: Add an outline
If removing backgrounds made it better, adding an outline will make your profile picture excellent.
Select your picture.
And on the photo toolbar that appears at the top, select Effects. From the drop-down click on Stickerify.
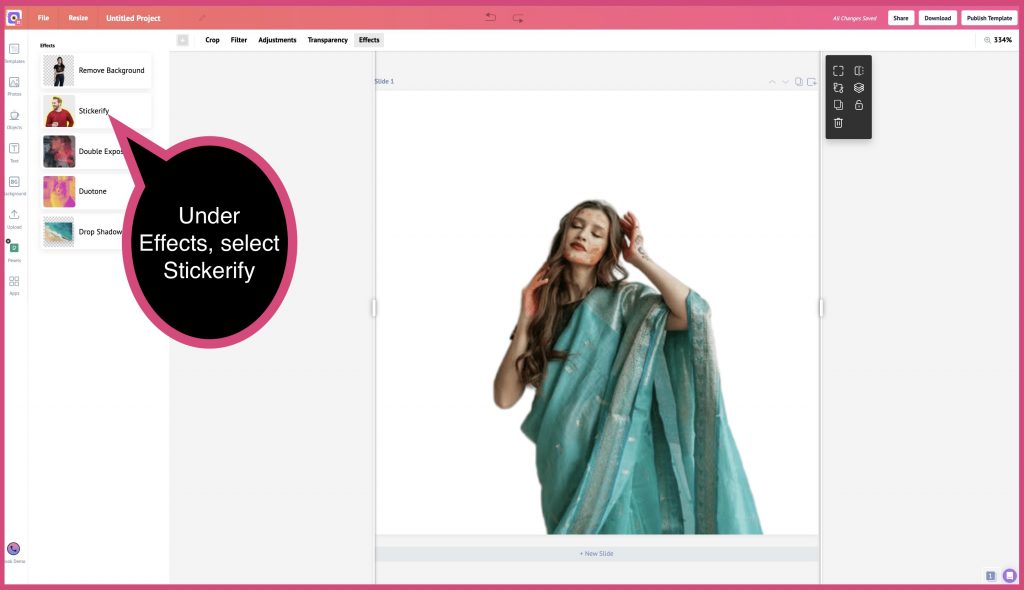
Now it opens up a new tab, where you can adjust the width/thickness of the border by dragging the slider.
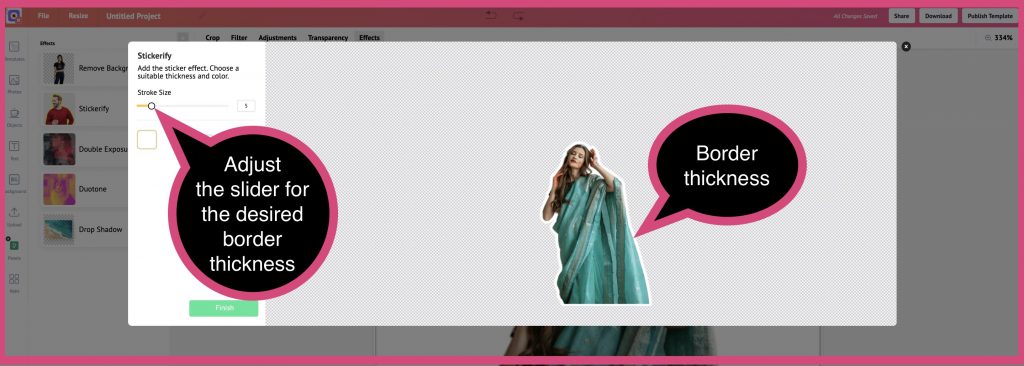
Note: ‘Stickerify’ is a paid feature in Picmaker.
Step 7: Choose The Right Background
In Picmaker’s library, you’ll find tons of gradients to deck out your design. Click any gradient to use it on your design. From the sidebar, you can select and change the background.
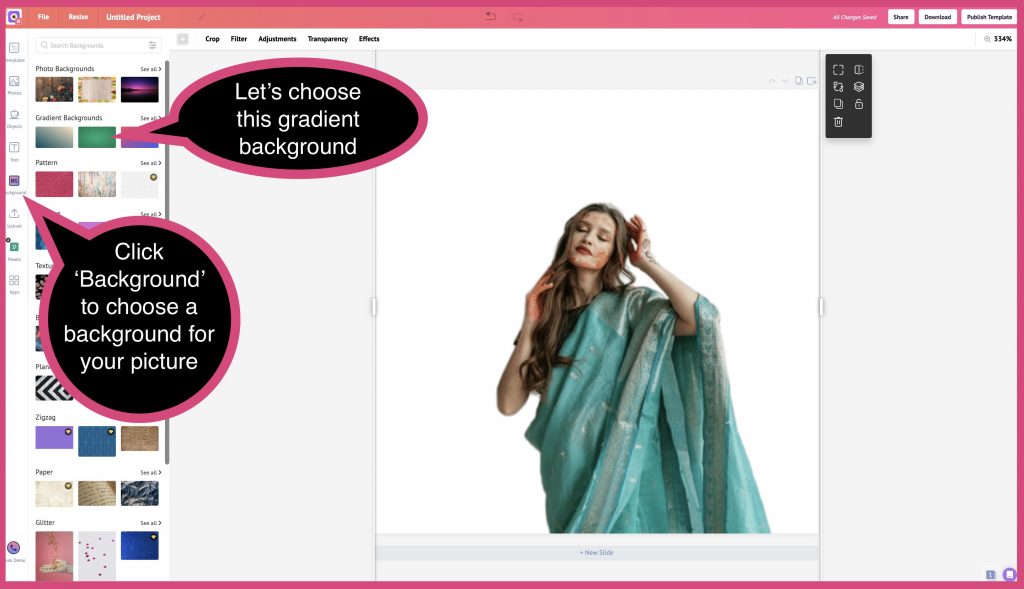
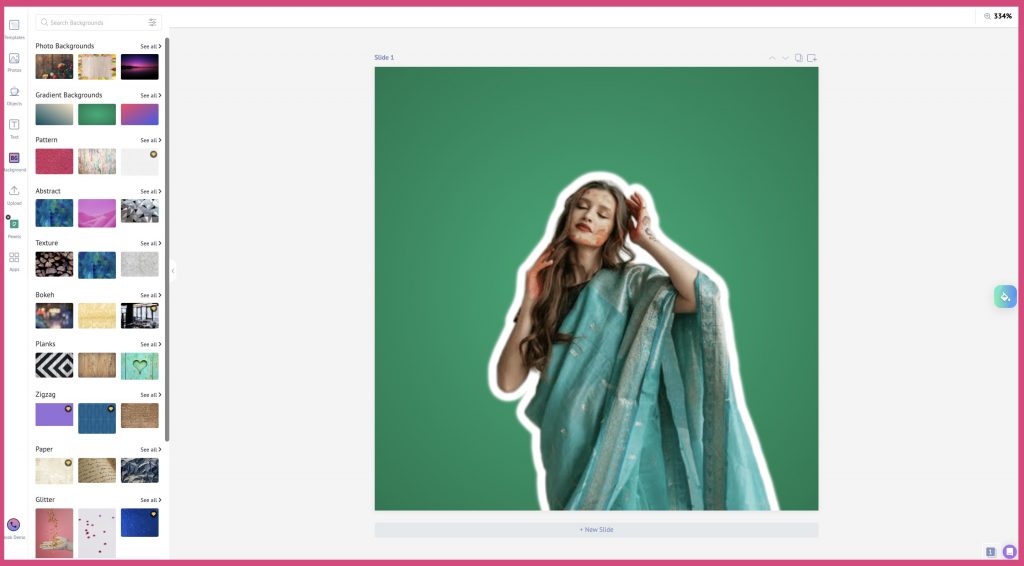
Step 8: Download
When you’re happy with the image you have created, download the finished image and save it to your desktop or to a folder.
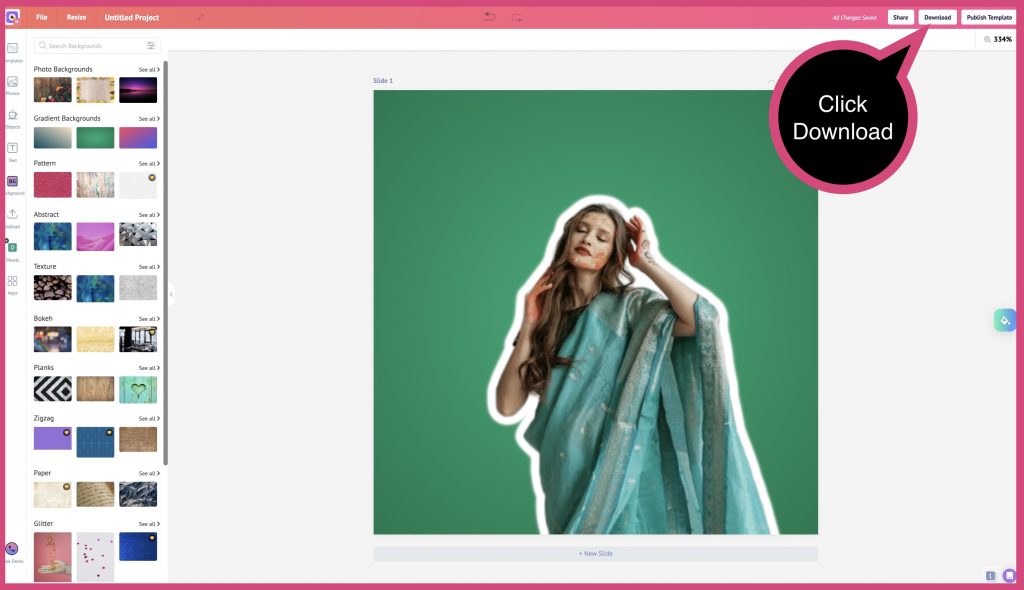
You can download your designs in JPG, PNG, or PDF format.
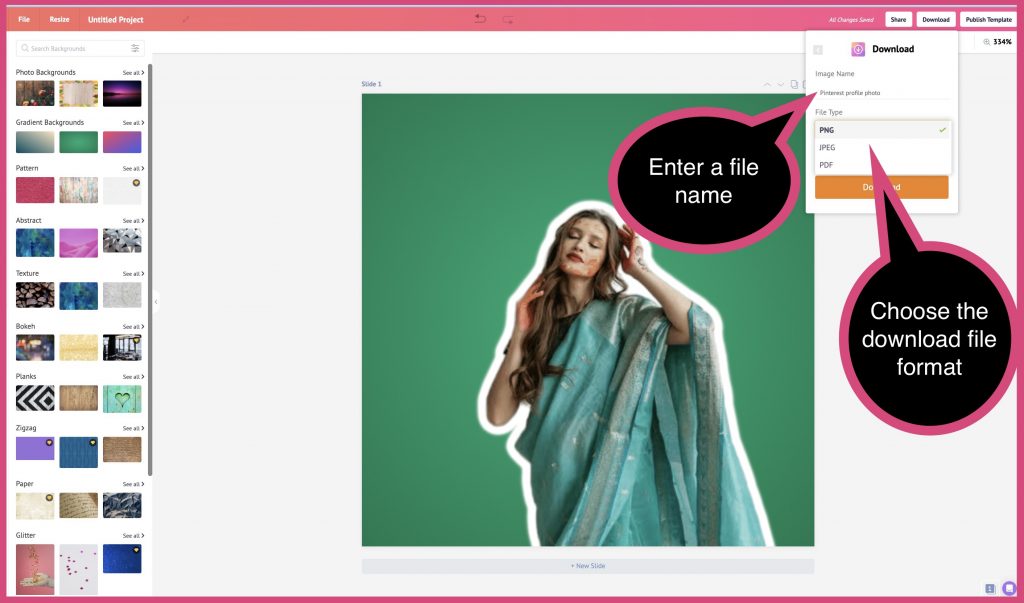
Then, go to Pinterest and upload your profile picture.
After you’ve entered all the necessary information, click 'Save'.
And voila! Your Pinterest Business account is now all set.
You can take full advantage of Pinterest to promote your business.
How to Claim your Website on Pinterest for Business
Claiming your website might sound strange, but it’s essential if you want to maximize the amount of traffic you’re planning to send back to your website from Pinterest.
Unlike typical social ‘networks’ you can’t just enter your website URL into your profile and click save. The process is slightly more technical on Pinterest.
But we're here to help you achieve it.
Step 1: Log In To Pinterest
Make sure that you have a business account with Pinterest because it’s mandatory to claim your website.
Step 2: Go To Settings And Click ‘claim’
Navigate to the settings bar and click the ‘Claim’ button. The new window will show you the button to claim your website. All you need to do is click on the claim button.
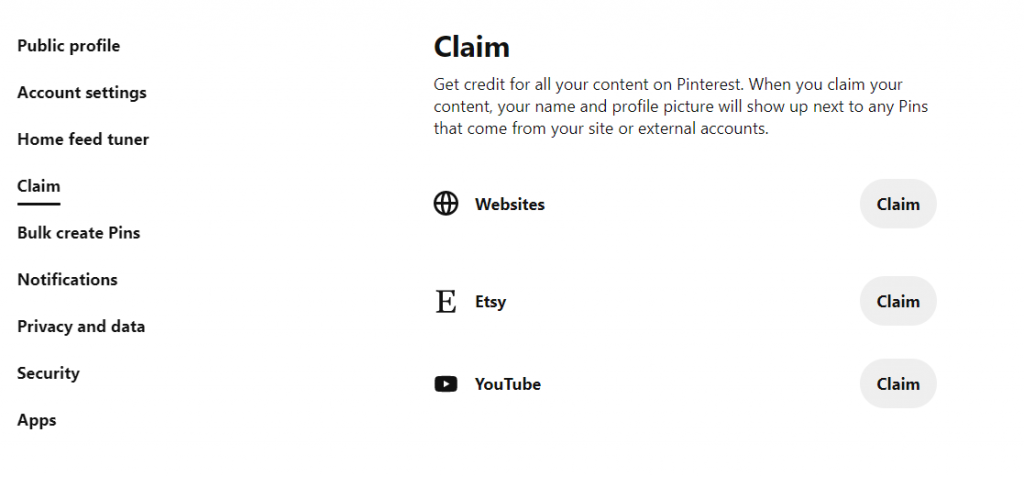
Step 3: Copy The Code
Pinterest will generate a piece of code that is unique to you. This is an HTML tag and will enable you to claim your website. Pinterest will ‘read’ this code to verify your account. Click the ‘copy’ button to copy this code to your clipboard.
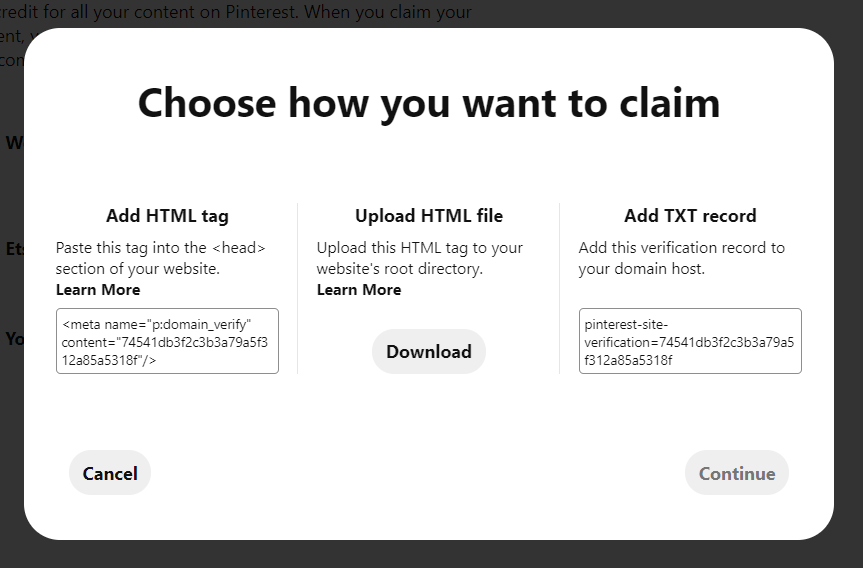
Step 4: Paste It To Your Website HTML
Head to the backend of your website and paste the code (called tag) into the head section of the index.html file of your website. The steps for this might vary depending based on your web host, but it is quite straightforward in most cases.
Step 5: Click ‘Verify’ On Pinterest
Once you’ve added the code, navigate back to the Pinterest page, and click ‘Continue’. In the next window, add your website URL and click ‘Verify’. Pinterest will read the data on your website in order to find the individualized tag, and it will verify your claim.
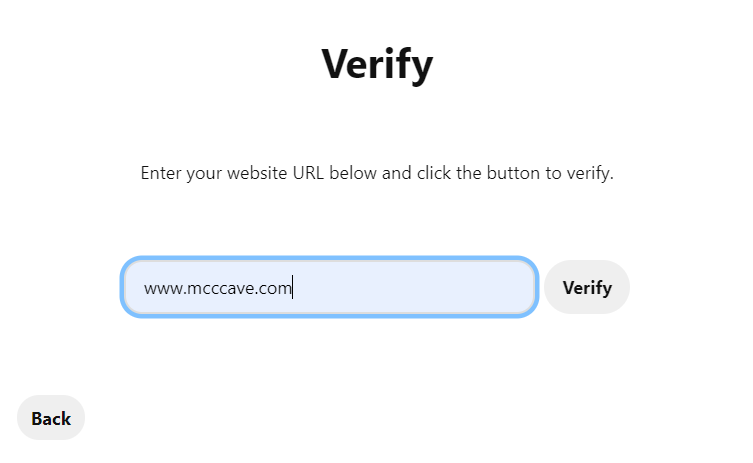
See, that was pretty easy, right?
Yay! We have successfully claimed the website for your Pinterest Business account.
How To Create Pinterest Pins
At this stage, it's all about creating viral Pinterest pins seamlessly.
Use the search bar to find prebuilt popular preset size options for all your social media graphics and choose Pinterest Pin.
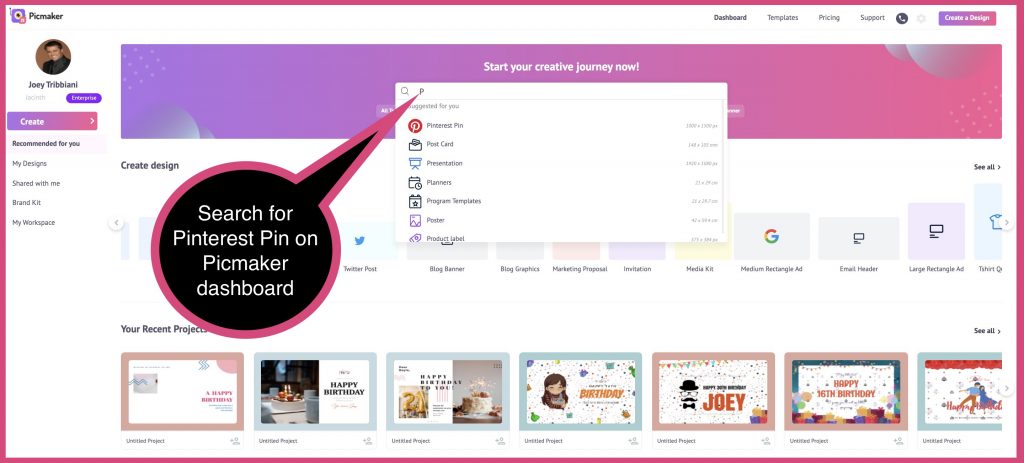
Picmaker’s templates library has eye-catching designs that will help your business stand out. Remember, if you don’t grab your audience's attention, you won’t get clicks.
Scroll through our Pinterest Pin templates until you find one that matches your vision.
All the templates have been designed in a way that they generate maximum clicks as well as conversions.
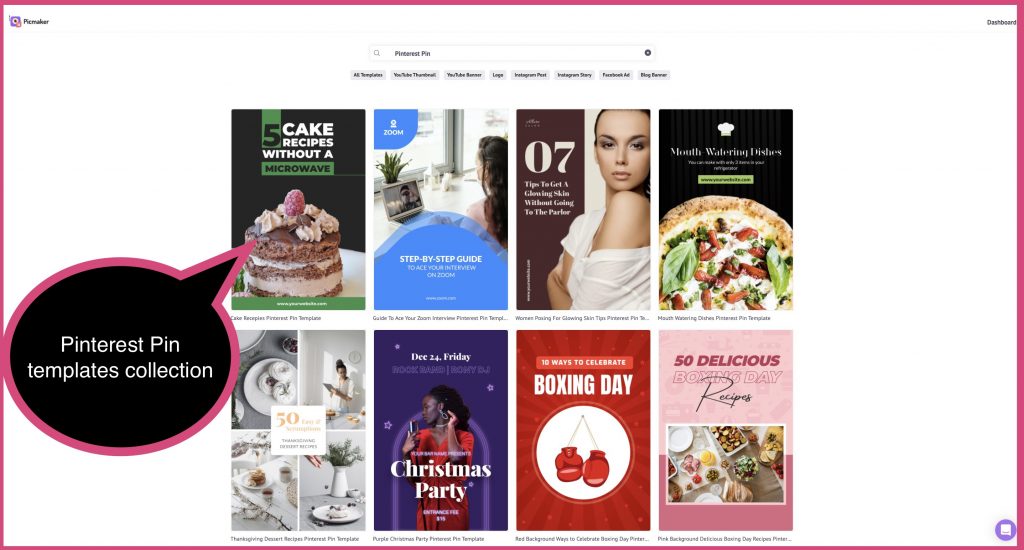
Choose a Pin template design and start with a template, but don’t just stop there.
Customize your Pinterest Pins by adding your own photos, your logo, text, fonts, and brand colors.
You can discover tons of images, icons, and backgrounds in our asset libraries to add to your design.
And that’s it! Now you have a beautiful, branded Pin.
In the next section let's see how to publish the created pins.
We have:
- Set up your business account
- Added a professional profile picture
- Claimed your website
- Created Pinterest Pins
The final step is to start uploading your pins to your Pinterest account.
We will show you how to upload your PIN to your Pinterest account, along with some best practices.
How To Publish Pinterest Pins
On the top left corner of the Pinterest window, click create.
In the drop-down menu, click create Pin.
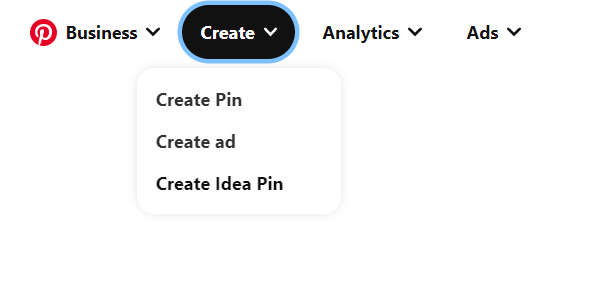
This will take you to a window where you can upload your Pins, and add your title, description as well as destination URL.
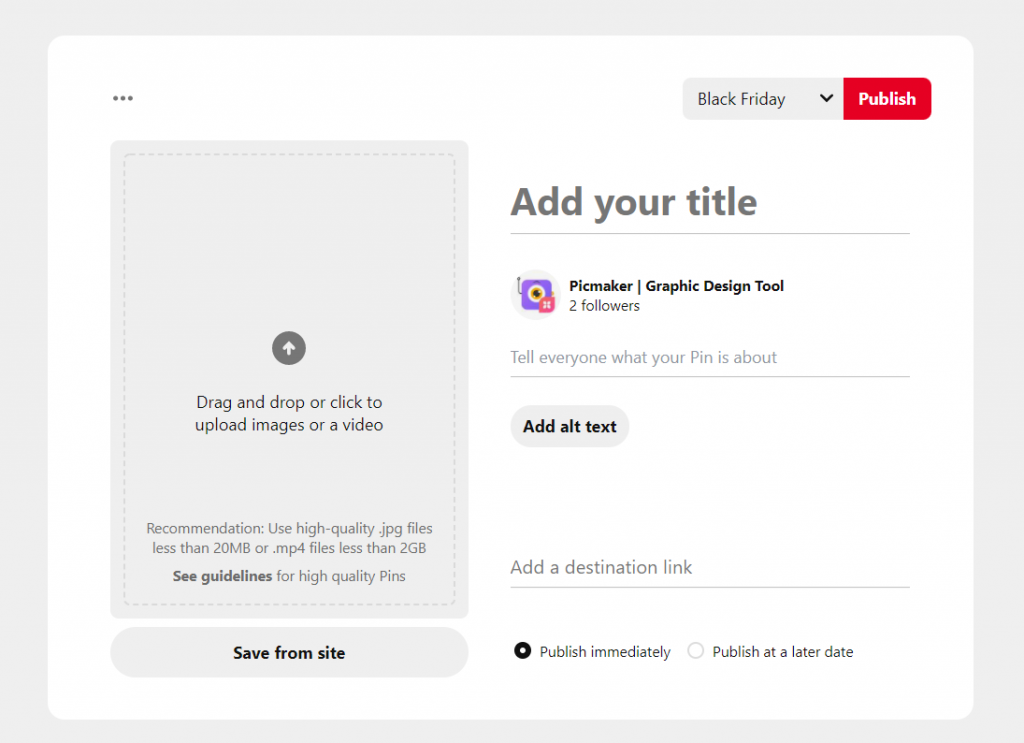
Step 1: Upload Pin
The section on the left is the photo upload window. You can drag and drop your picture or you can also click to upload your picture. Clicking on it prompts a File Explorer (Windows) or Finder (Mac) window to open.
Choose the photo you want to upload and click on 'Open'.
Step 2: Add Your Title
The title is where you should use keywords or any hashtags that will help your Pin be discovered on Pinterest.
Make sure you write a catchy headline for the Pins that you promote here.
Step 3; Enter a description
Write a brief description of your Pin, along with any additional information. Your description will pique users' interest to click through and help increase website traffic. The limit for the description is 500 characters with a minimum limit of 100 characters.
Step 4: Add alt text
Although this step is not mandatory, adding alt text boosts the discoverability of your Pins. Add a short sentence to explain what your Pin is about and ensure your alt text is keyword-friendly.
Step 5: Add a destination link
Your destination link is where the user will land when they click on your Pin.
If your Pin is about a blog, make sure you add the destination link to the blog.
If your Pin is about a product, make sure you add the destination link to the product.
It’s important to make sure that you add the right link.
Double-check the link and click through and ensure it is right.
Step 6: Create Board
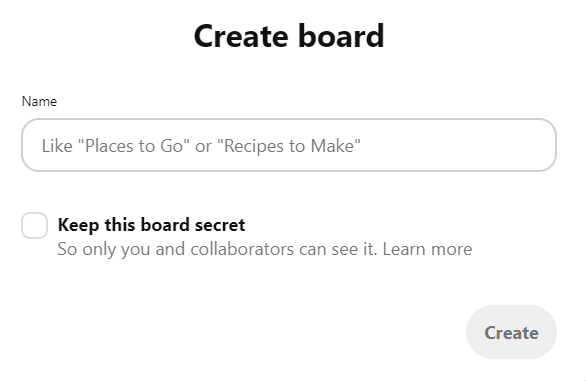
From the drop-down, you must select or create a board. If this is your first Pin, you'll have to create a new board.
Click on 'Create board' and provide a suitable name.
The name of the board should be relevant to the current Pin.
Once you’ve added the name, click ‘Create’.
Step 7: Click Publish
You can now publish your pin or schedule it for later.
Pro tip: When you use Pinterest for business, ensure that you always include a link to your website with each pin. Adding links to pins makes it super easy for the user to find more information about a specific pin.
Conclusion
We have successfully created a Pinterest Business account using Picmaker and have created a board and uploaded the Pins.
Now you'll be able to start seeing stats once your Pins start getting interactions. And this is why you definitely need a business account for your Pinterest.
ADDITIONAL READING:
- 7 Most Popular Social Media Advertising Types in 2022
- 20 Campaign Poster Ideas To Drive Audience Action
- How To Create A Stunning Collage On Instagram Story In 2022 (Using Artificial Intelligence)
- An Introduction To Using Grid Design Tool and Secret To Persuasive Graphic Design
- The Ultimate Guide to Eye-Popping Instagram Carousels [9-Steps to Immortality]