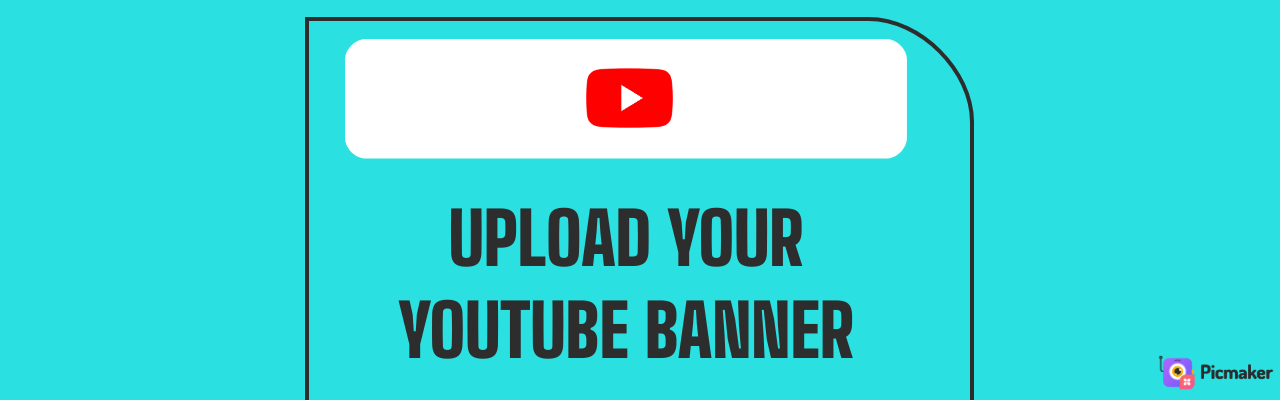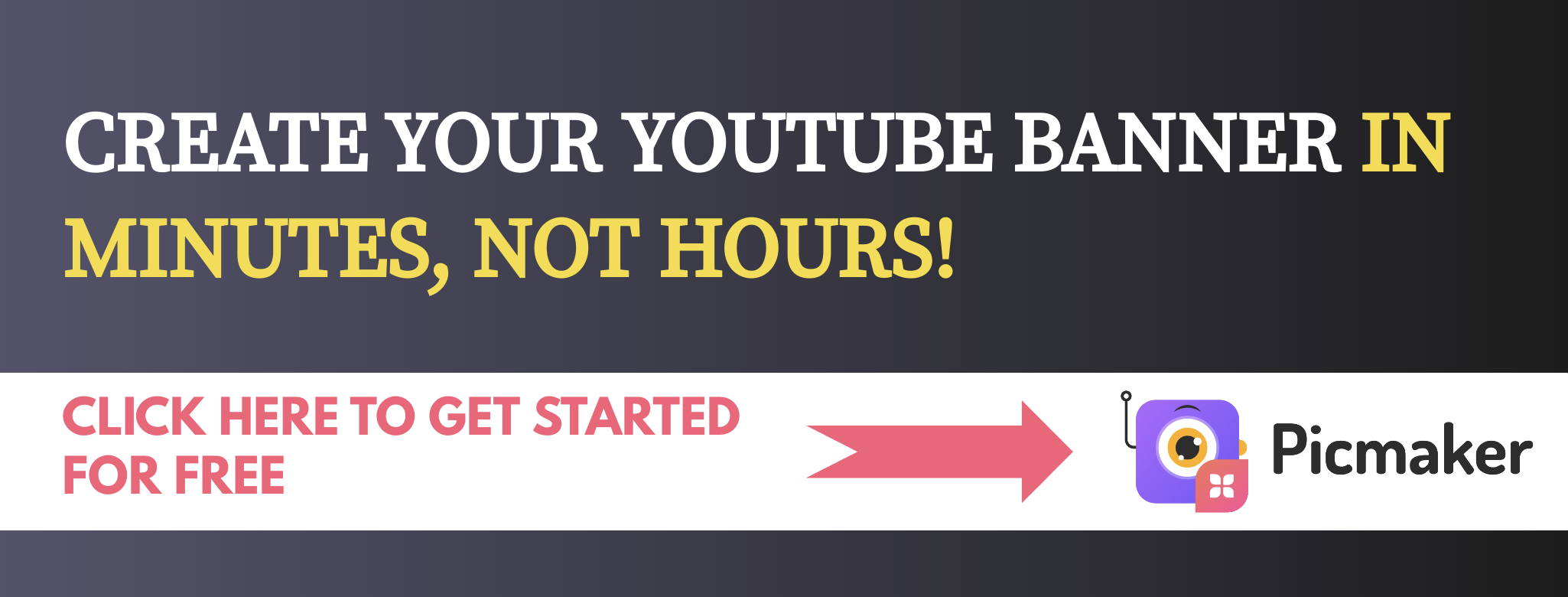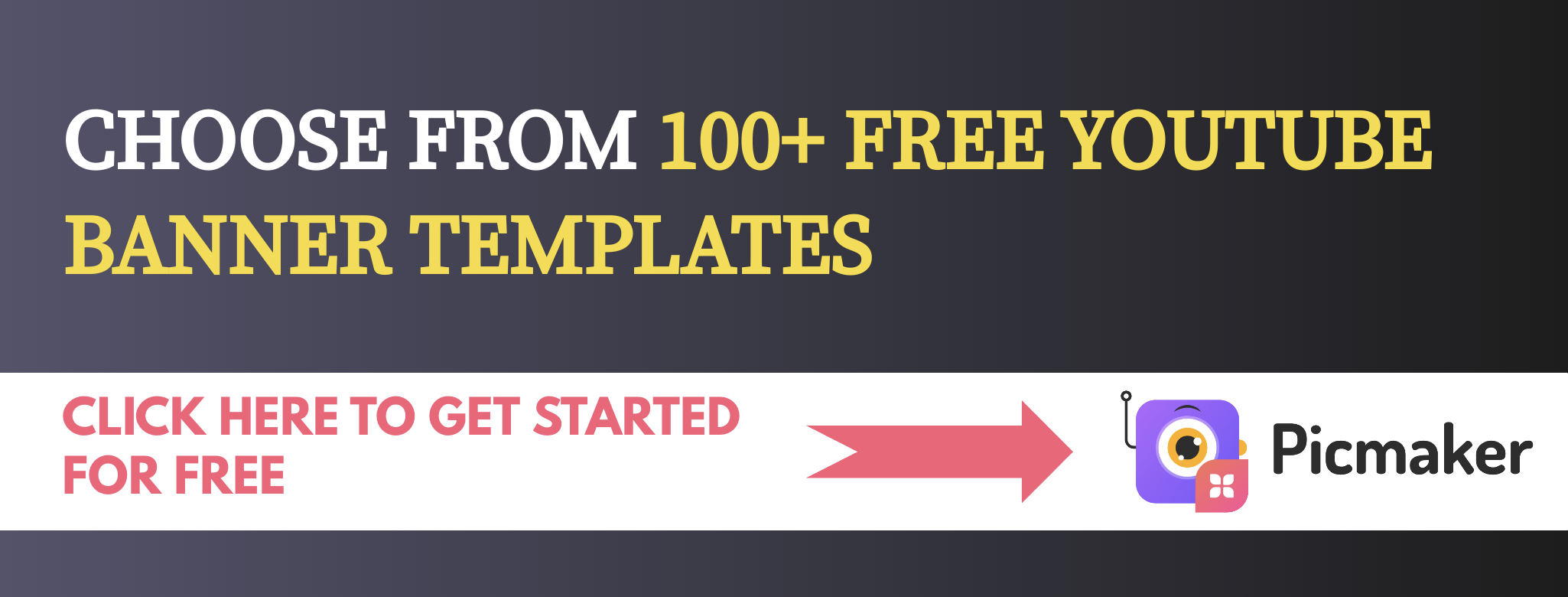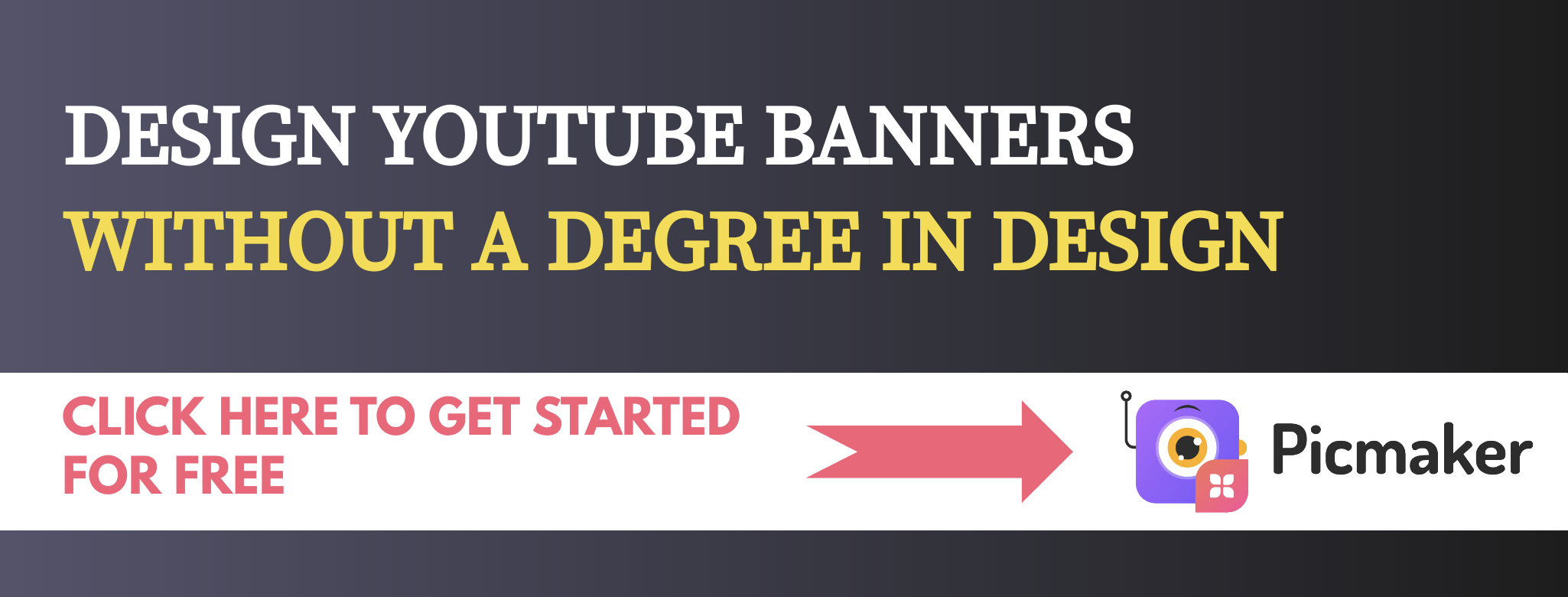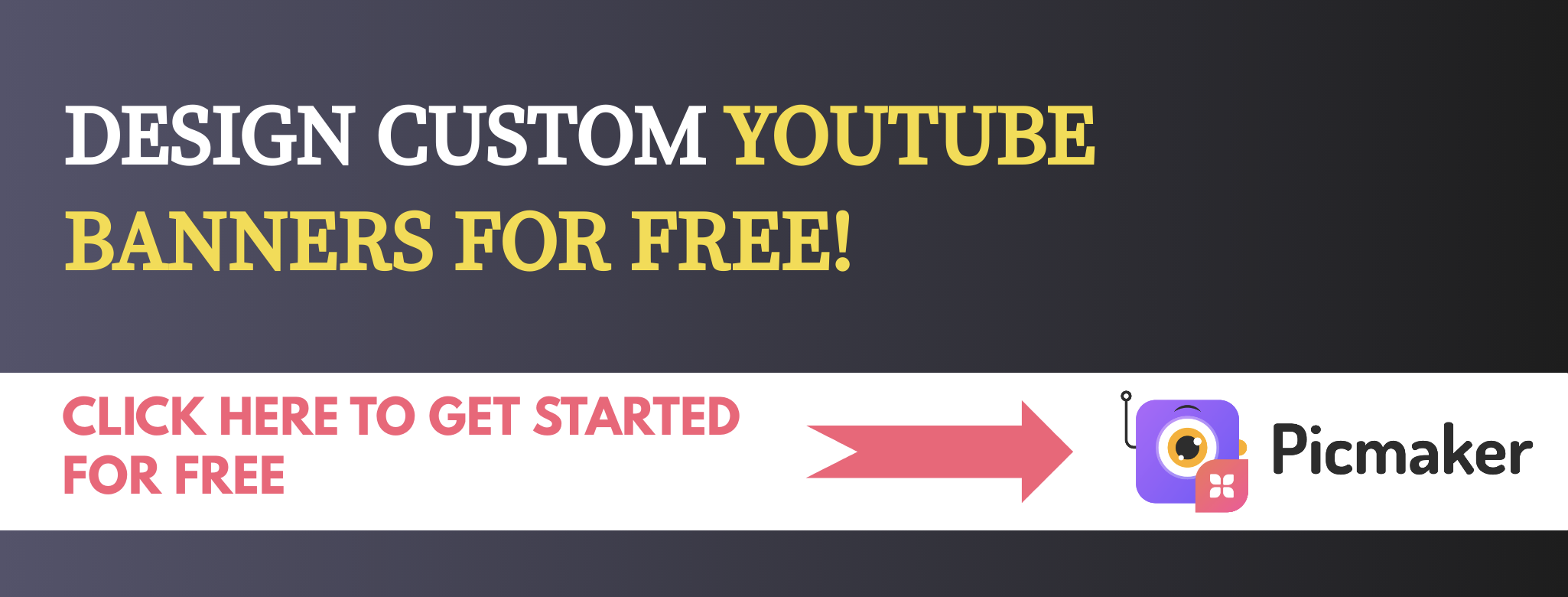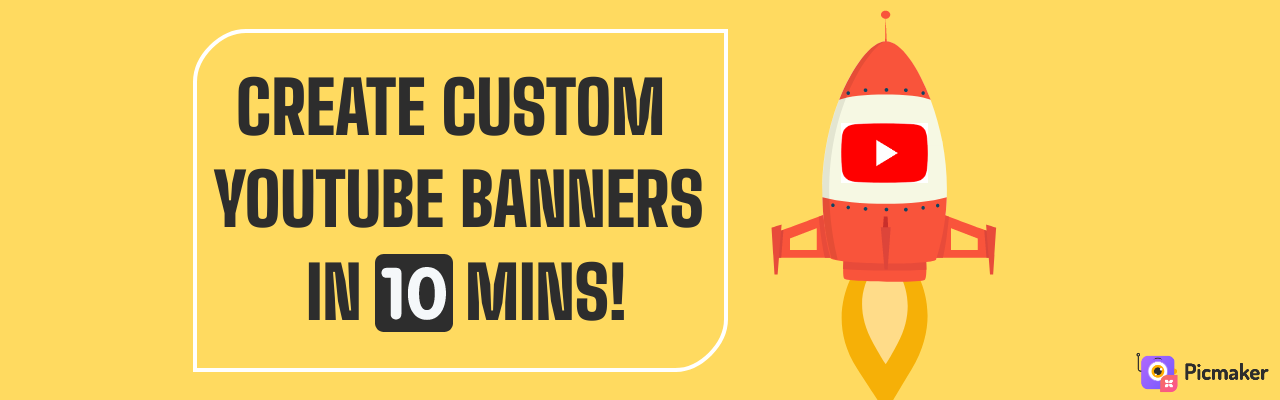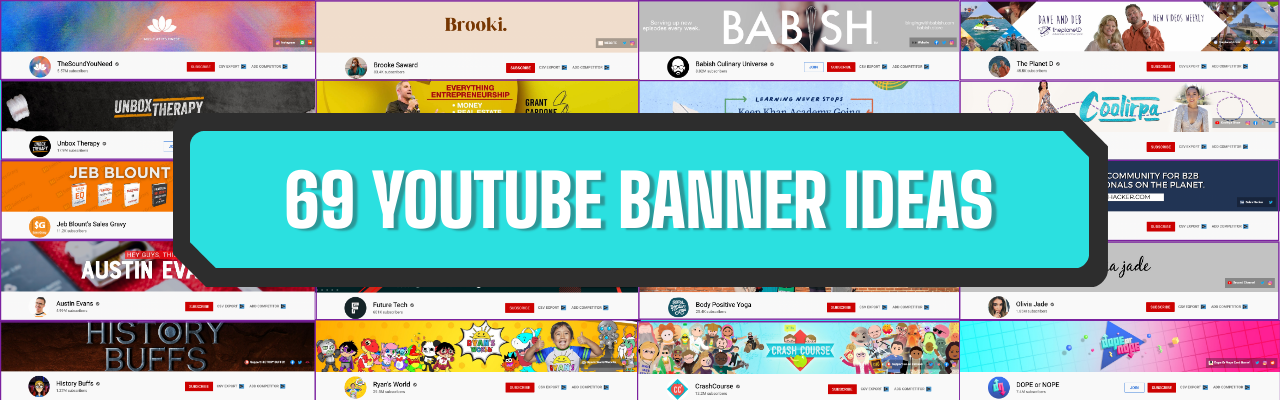Contents
The common dimensions of a YouTube banner
How to create your own YouTube banner?
How to change the YouTube banner?
[2022] How to change your YouTube banner and Upload links on it (With screenshots)
Before I answer your question on “How to change the YouTube banner,” here’s a short lesson with banners, restaurants, and human psychology.
Let’s assume that you’re hungry and find 5 restaurants before you.
Also, assume that you have an infinite supply of money to pay for your food.
The first 4 restaurants do not have a banner or a place to display their name.
One shop has a stunning banner with its name written using a beautiful font.
Which restaurant would you choose?
I know you'd choose the one with the banner. That restaurant gave you a solid first impression compared to the other 4 restaurants.
That’s what your banner does with your YouTube channel.
A well-designed banner will attract the right visitors onto your YouTube and convert them into subscribers.
Without a YouTube banner of 2560 x 1440 pixels, you risk losing those subscribers. If you don't have a YouTube banner, check out the video we put together for you.
This video will help you create the perfect YouTube banner in mere minutes.
In this blog post, I’ll explain how you can add a banner to your YouTube channel.
The common dimensions of a YouTube banner
Use this picture as a general guide while designing your YouTube banner. This will help you identify the right dimensions while uploading your banner.
How to create your own YouTube banner?
It isn’t just enough to upload a banner on your YouTube channel. You need to upload a banner that is customized to your channel and it's content.
Here's a detailed guide to To create your custom YouTube banner. It will help you design and launch your banner on your YouTube channel.
Here’s an example of a YouTube banner I created using this guide:
How to change the YouTube banner?
Here are 7 steps on “How to change your YouTube banner.” Let's go over them one by one.
Step 1:
Design your Custom YouTube banner on Picmaker or hire a designer for it (although I'd rather you use our YouTube banner maker because it is easy and costs zero!) Having an average-looking banner does no good for your YouTube channel.
Use this detailed guide to understand the elements of a successful YouTube banner. I have broken down 7+ YouTube banners to help you realize the fundamentals of a good YouTube banner.
Step 2:
Go to your YouTube channel, and select your channel logo/ picture on the top right corner.
Step 3:
Click on 'Your channel' tab.
Step 4:
Select the ‘Camera’ icon at the top right corner of your banner. This will take you to your creator studio.
Step 5:
Select the ‘change’ button near banner image virtual holder.
Step 6:
Choose your YouTube banner file from your computer and click on ‘Open’. You will get a different pop-up if you’re on the Windows operating system.
Step 7:
Verify if your YouTube banner has the right dimension and click on ‘Done’.
Step 8:
Select Publish and save your changes.
Then click on 'View channel' to take a look at your new YouTube banner in action.
Step 9:
Take a look at your new YouTube banner
That’s me giving you 2 thumbs up for a job well done!
Here's a quick recap of all the steps you need to follow.
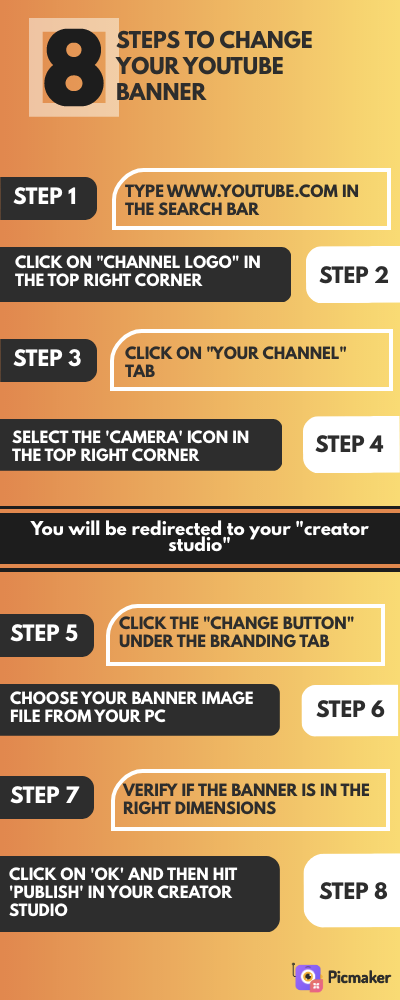
If you have any doubts regarding changing your YouTube banner, please let me know in the comments, and I'll be happy to help.
Related:
- FREE GUIDE: How to design a 2560 x 1440 YouTube banner with ready made templates?
- We collected a list of the top YouTube channels across categories like cooking, education, fitness & more.
- [ALSO] Here's an updated guide to help you understand the best graphic design tips for beginners in 2022
How to add website link to your YouTube channel?
You can add links to your Youtube channel using the following steps.
Step 1:
Click on 'Customize Channel.'
Step 2:
Select the 'Basic Info' tab.
Step 3:
Copy the link from your website. For example my organization’s website URL is www.picmaker.com, which I copy from my website.
Step 4:
Paste this URL into the ‘Links’ tab.
Step 5:
Click on ‘Publish’ to save changes.
Then click on 'View Channel.
Here’s a look at the youtube channel with the link to your website.
How to add social media links to your YouTube banner?
After adding a custom YouTube banner to your channel, you can also add links to other social media accounts.
You can add links to social media accounts like this.
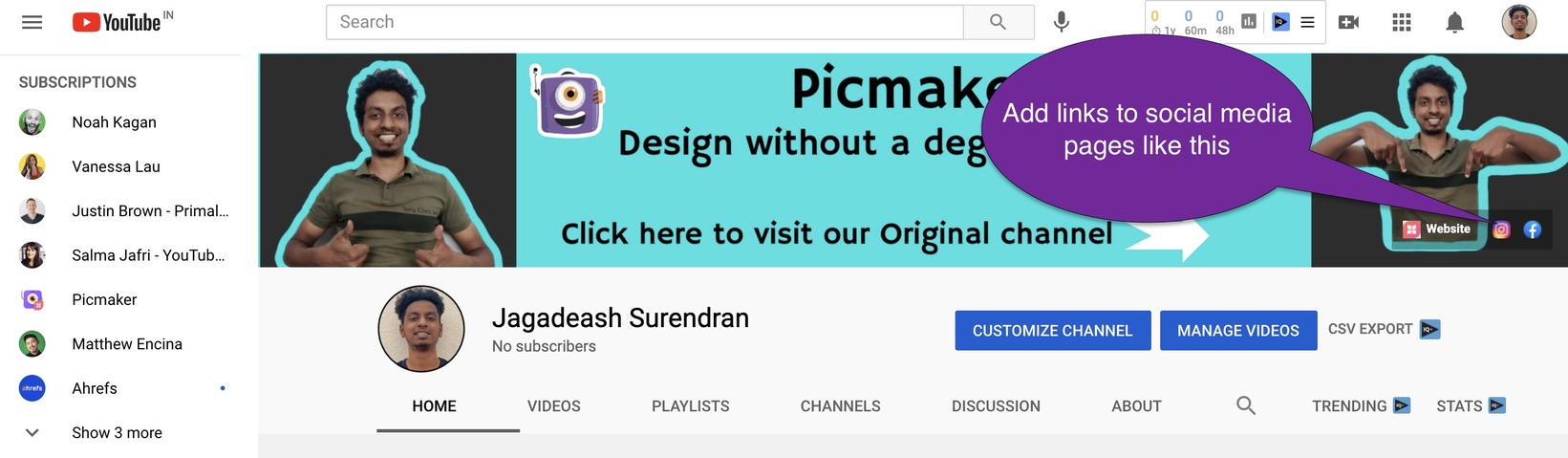
I’ll explain how you can add links to your website and other social media accounts on your YouTube channel.
How to add Instagram links to Youtube channel?
Here are 3 steps to add instagram links to your YouTube channel.
Step 1:
Click on 'Customize channel.'
Step 2:
Copy the link from your Instgram account and paste it onto your YouTube studio.
Step 3:
Click on the ‘Publish’ button.
Then click on 'View Channel.'
Here’s a look at your YouTube channel with the link to your Instagram account.
How to add Facebook links to your YouTube banner?
Here are 3 steps to add Facebook links to your YouTube channel.
Step 1:
Click on 'Customize channel.'
Step 2:
Copy the link from your Facebook homepage and paste it here.
Step 3:
Click on the ‘Publish’ button.
Then click on 'View Channel.'
Here’s your Facebook page link on your YouTube channel.
That's all folks!
If you have any doubts, feel free to leave it in the comments.
I'll be happy to get back to them.
Loved this guide? Awesome! If you're looking to start your Youtube journey, remember that it begins with the perfect YouTube banner. Here are 69 YouTube banner ideas to help you get started. And here are 7 YouTube banner examples for some inspiration.
Besides, here's a detailed guide to creating awesome YouTube thumbnails for building up your subscriber base.
Moreover, don't forget to check out this blog if you're looking to design your custom 2048 x 1152 YouTube banner from scratch.